こんにちは。たいら(@tairaengineer2)です。
この記事で、Visual Studioでコマンドライン引数を設定するやり方を解説します。
スポンサーリンク
- 前提条件
- コマンドライン引数とは
- Visual Studioにコマンドライン引数を設定するやり方
- 説明で使うプログラムの概要
- コマンドライン引数から取得して表示するサンプルプログラム
- 実行結果
- まとめ:コマンドライン引数を設定してみよう!
前提条件
この記事では、Visual Studio 2017 Communityを使っています。
インストールの仕方は、下の記事をご参考ください。
コマンドライン引数とは
コマンドライン引数とは、プログラム実行するときに渡される引数のことです。
C#では、Main関数のargsに渡されます。
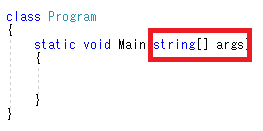
この記事で赤枠のところですね。
では、どうやってコマンドライン引数に設定するのかを解説します!
Visual Studioにコマンドライン引数を設定するやり方
では、Visual Studioにコマンドライン引数を設定するやり方を解説します。
コマンドライン引数を指定したいソリューションを開きます。

上のバーにある【表示】をクリックします。

その中にある【ソリューションエクスプローラー】を選択します。

Visual Studioに【ソリューションエクスプローラー】が表示されます。

プロジェクトの上で右クリックをします。
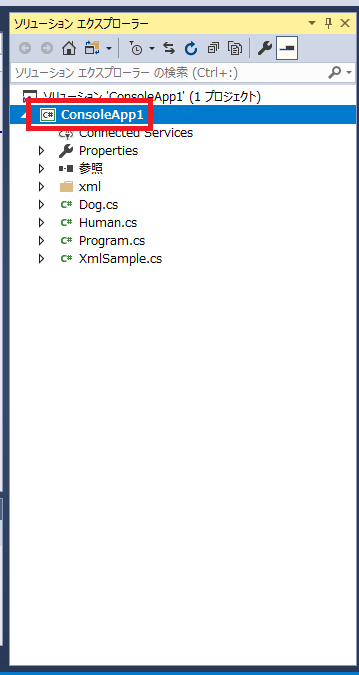
ポップアップメニューが開きます。
その中の【プロパティ】を選択します。
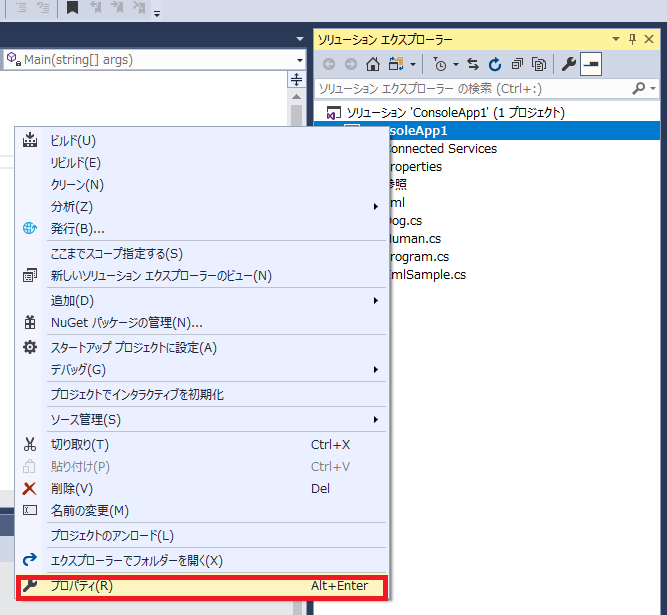
プロジェクトのいろいろな設定が表示されます。

【デバッグ】を選択します。

コマンドライン引数を設定できる画面が表示されます!

赤枠で囲っている箇所にコマンドライン引数に設定したものを入力します。
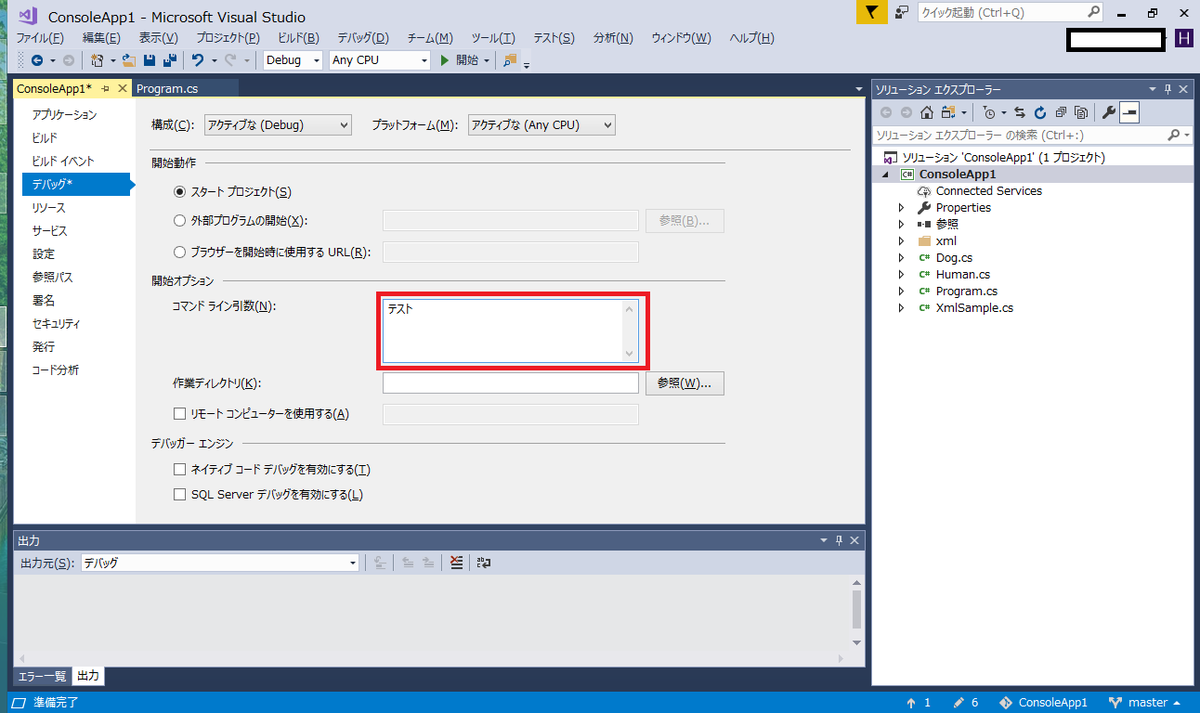
コマンドライン引数に複数の値を設定を設定したい場合、半角スペースで区切って入力します。

テスト コマンド引数 abc設定したいコマンドライン引数を設定したら、保存します。
保存する方法は、以下の2つあります。
- Ctrlキー+Sキーを押す
- Visual Studioで保存ボタンを押す。
Visual Studioで保存ボタンは、上のバーにあるフロッピーディスクです。
(「フロッピーディスク」という単語を知っている人は、どれくらいいるのだろうか…ww)

これでコマンドライン引数の設定ができました!
では、実際にコマンドライン引数を表示してみます。
説明で使うプログラムの概要
コンソールプロジェクトでコマンドライン引数を取得して、コンソール上に表示するプログラムです。
設定するコマンドライン引数は、先ほど設定した以下で実行します。

テスト コマンド引数 abcコンソールプロジェクトを作成するやり方は下の記事をご参考ください。
プログラムを作成したあと、ビルドをするやり方はこちらの記事をご参考ください。
コマンドライン引数から取得して表示するサンプルプログラム
using System;
namespace ConsoleApp1
{
/// <summary>
/// コマンドライン引数サンプルプログラム
/// </summary>
class Program
{
/// <summary>
/// メイン
/// </summary>
/// <param name="args"></param>
static void Main(string[] args)
{
foreach(string arg in args)
{
Console.WriteLine(arg);
}
}
}
}実行結果
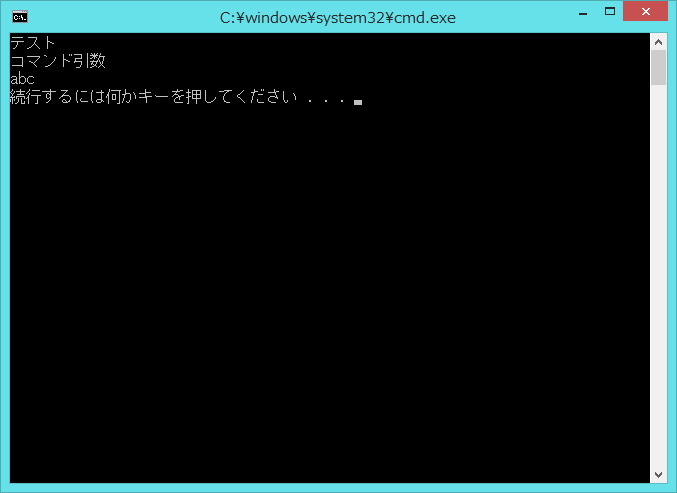
テスト
コマンド引数
abc
続行するには何かキーを押してください . . .コマンドライン引数に設定した値が、表示されていることが確認できました!
スポンサーリンク
まとめ:コマンドライン引数を設定してみよう!
以上がVisual Studioでコマンドライン引数を設定するやり方です。
あなたのご参考になったのなら、とても嬉しいです(*´▽`*)
ではでは~(・ω・)ノシ
ほかにもVisual Studio解説記事を書いてます。
よければご参考ください。
【Visual Studio】クラスファイルの作り方を解説します
【Visual Studio】mdfファイル(データベース ファイル)を接続するやり方を解説します
【Visual Studio】プログラムの行番号を表示するやり方を解説します
今までブログで書いたVisual Studioの解説記事のまとめは、こちらをご参考ください。