こんにちは。たいら(@tairaengineer2)です。
この記事ではC#の統合開発環境であるVisual Studio 2017 Communityのインストールの方法を解説します。
スポンサーリンク
- 前提:私がVisual Studio 2017 Communityをインストールした日
- 注意事項
- Visual Studio 2017 Communityのインストール
- まとめ:インストールは時間があるときに!
前提:私がVisual Studio 2017 Communityをインストールした日
次の章からVisual Studio 2017 Communityのインストールから初起動までを解説します。
なお、ここで紹介している情報は2018年11月5日現在の情報です。
日にちが経過している場合は、変更されている可能性もあります。
ご注意ください。
注意事項
Visual Studio 2017 Communityをインストールをするとき、時間があるときに行うことをおすすめします。
なぜなのかは、後ほど理由を説明します。
Visual Studio 2017 Communityのインストール
インストールするために、公式サイトに行きます。
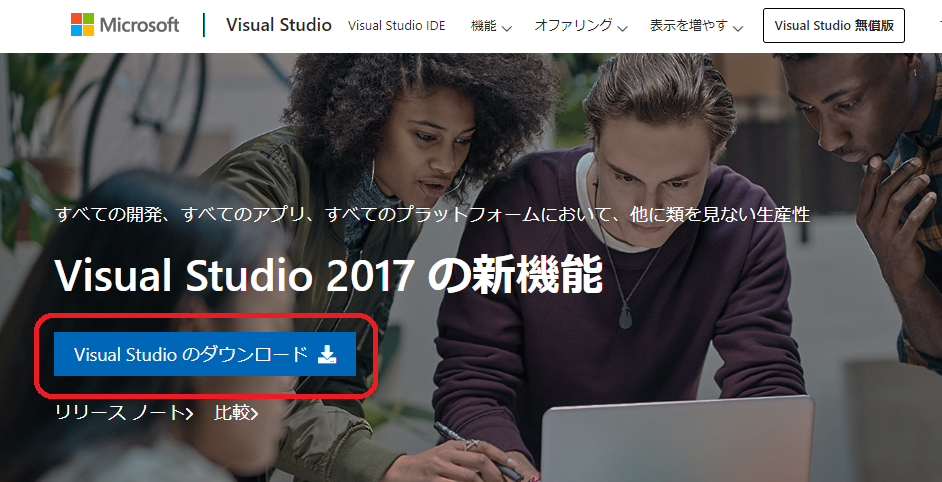
赤枠で囲っている[Visual Studioのダウンロード]というところをクリック。

すると
- Community 2017
- Professional 2017
- EnterPrise 2017
という3つのドロップダウンリストがあります。
[Community 2017]をダブルクリックします。
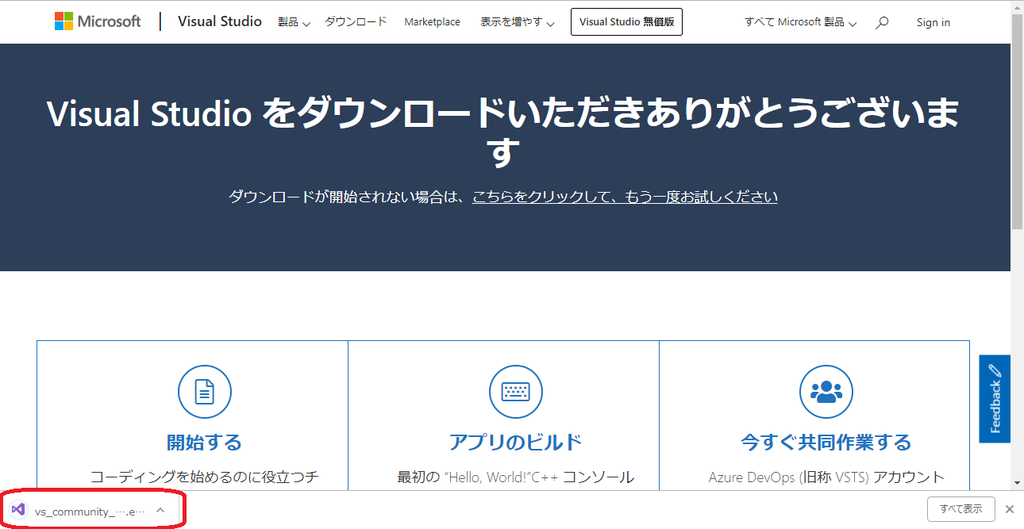
[Visual Stadioをダウンロードいただきありがとうございます]という画面が出てきます。
左下の赤枠にダウンロードしたVisual Stadioがあります。
これを確認してダウンロードディレクトリに移動します。

[vs_community]というexeファイルがあります。
これをダブルクリック、または右クリックして[管理者として実行]を選択。

すると、このようなポップアップが出てきます。
[続行]をクリックします。
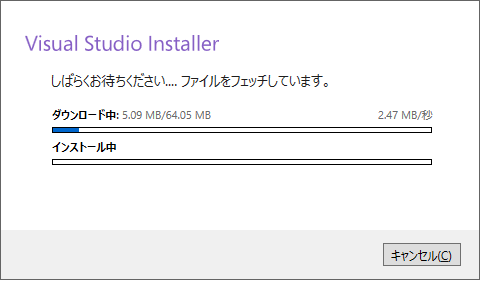
しばらくお待ちくださいと出ているので、しばらく待ちます。
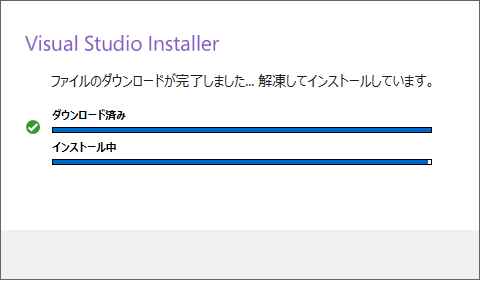
2分ほど待った状態です。
もう少しで終わりますね!

[すべてを準備中です]が出たら、もうほぼ準備完了です。
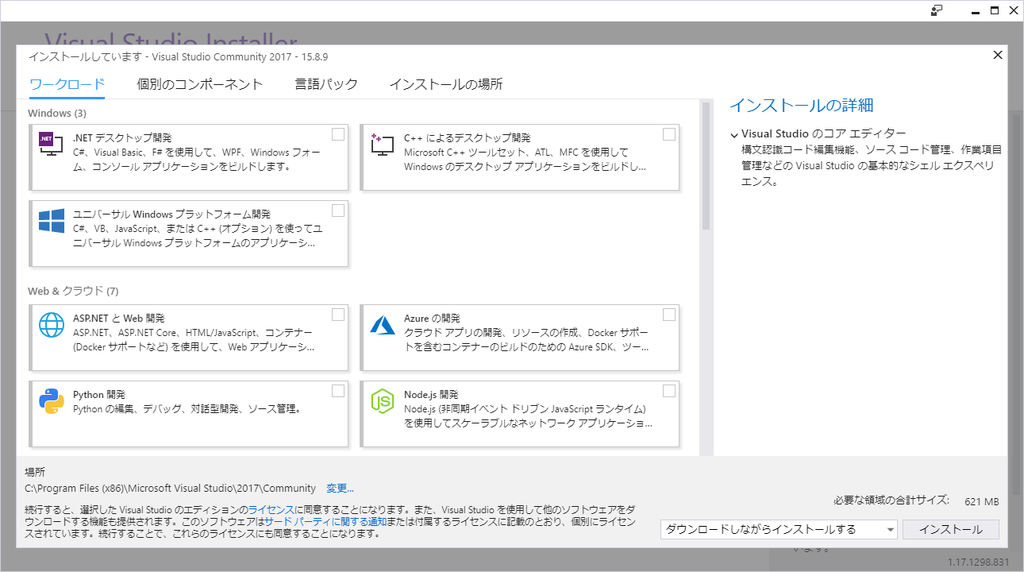
準備が完了すると、このような画面が出てきます。
ここで、必要なものをチェックしてインストールをします。

今回はC#を扱うためにインストールするので、赤枠の2つをチェックします。
ここでチェックしなかったものは、後からインストール出来るのでご心配なく!
では、インストールをクリックします。

ここからインストール完了までがすごーく長いです。
注意事項で時間があるときにインストールをしましょうと伝えたのは、ここが原因です。

ここまで来るのに30分かかりました。
まだまだかかります。
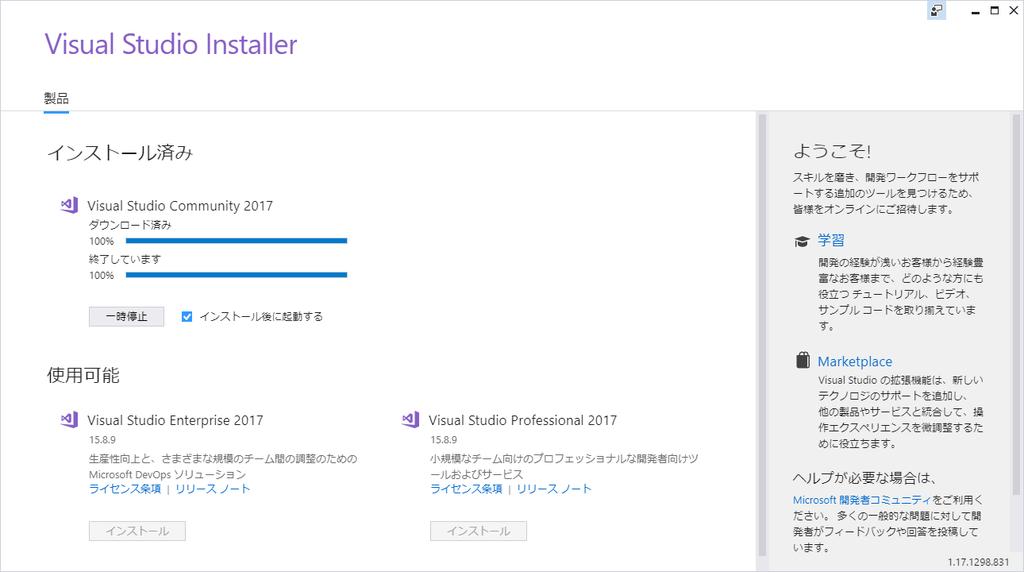
インストールほぼ完了ですね。
ここまでで1時間かかりました。

無事インストール完了しました!
[起動]をクリックします。

するとこのような画面がポップアップします。
もしアカウントがある方は、[サインイン]しましょう。
アカウント無い方は、作成するまたは[後で行う]をクリックです。
30日間はアカウント無しで使うことができます。
今回は[後で行う]をクリックします。

環境設定をすることができる画面に移動します。
あなたの好きなテーマを選択してください。
私は[青]を選択して、[Visual Stadioの開始]をクリックします。
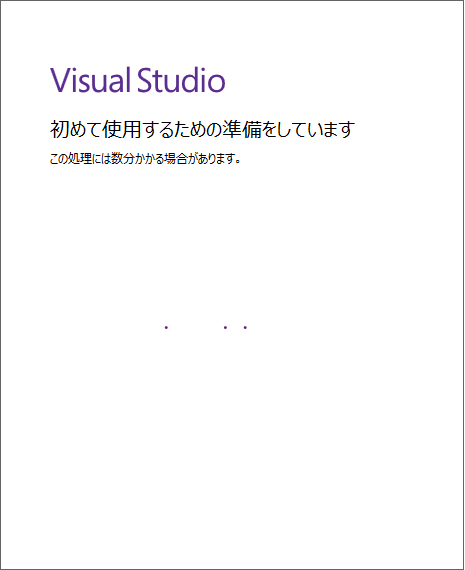
準備をしています。
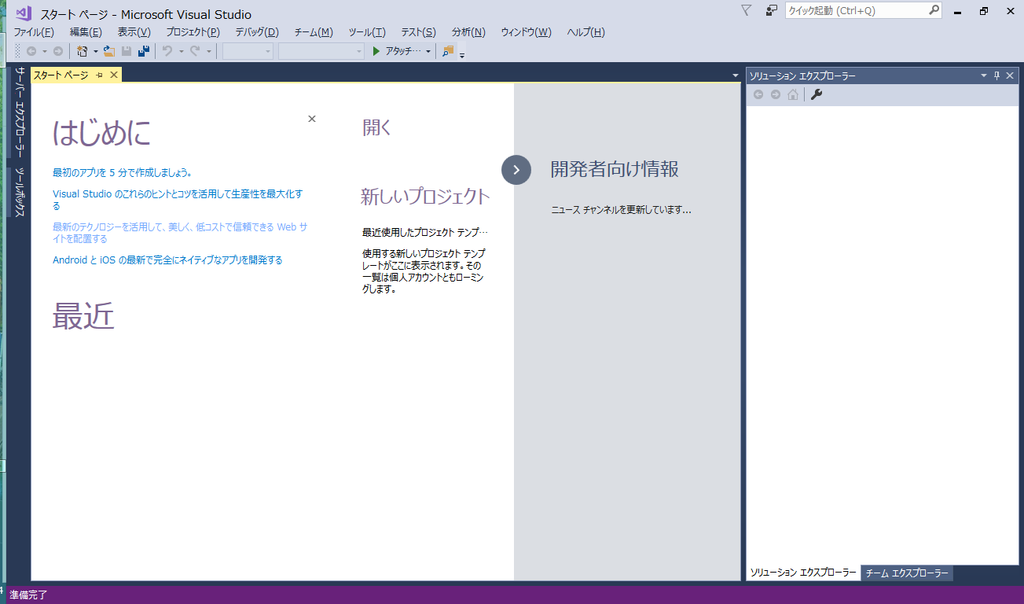
無事起動できました!!!
スポンサーリンク
まとめ:インストールは時間があるときに!
以上がVisual Studio 2017 Communityをインストールの解説です。
注意事項は時間があるときにやることだけです。
またインストールして30日の間にアカウントを作り、サインインしましょう!
あなたのご参考になれば、幸いです。
ほかにもC#勉強記事を書いてます。
よければご参考ください。
【C#】文字列を数値に変換できるか調べるTryParseメソッドの使い方
今までブログで書いたVisual Studioの解説記事のまとめは、こちらをご参考ください。