こんにちは。たいら(@tairaengineer2)です。
この記事では、Visual Studioで、C#のコンソールプロジェクトの作成するやり方を解説する記事です。
スポンサーリンク
前提条件
この記事では、Visual Studio 2017 Communityを使っています。
インストールの仕方は、下の記事をご参考ください。
コンソールプロジェクトとは
コンソールプロジェクトとは

こういう風に、コンソールに文字を表示させるプロジェクトです。
華やかさはないですが、新しく学んだ文法を試してみるなど、勉強に向いていると思います。
では、早速作っていきましょう!
コンソールプロジェクトを作成
Visual Studio 2017 Communityを開くと

最初の画面が出てきます。
この画面で
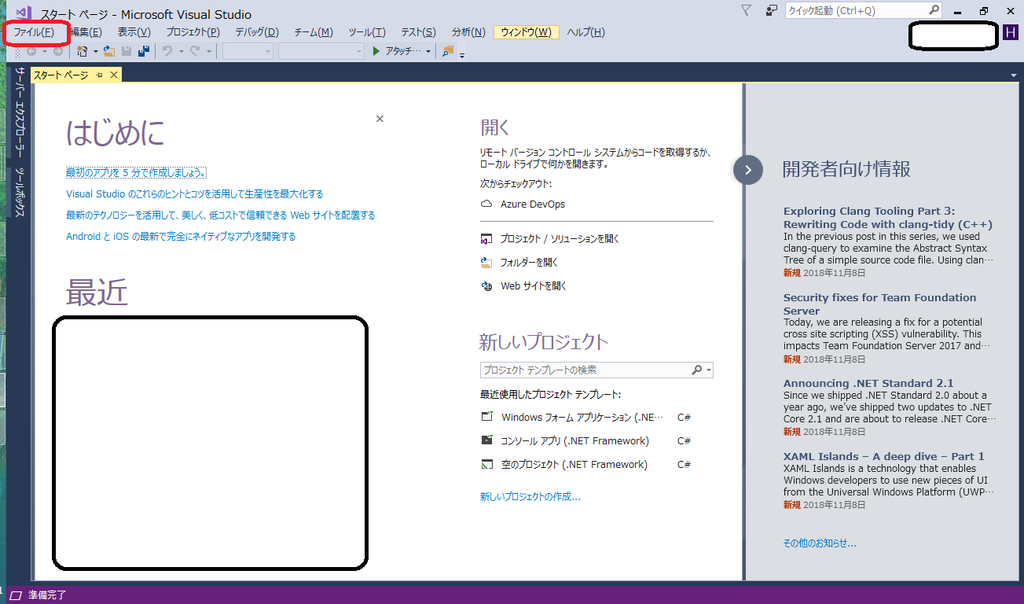
左上の[ファイル]をクリックします。
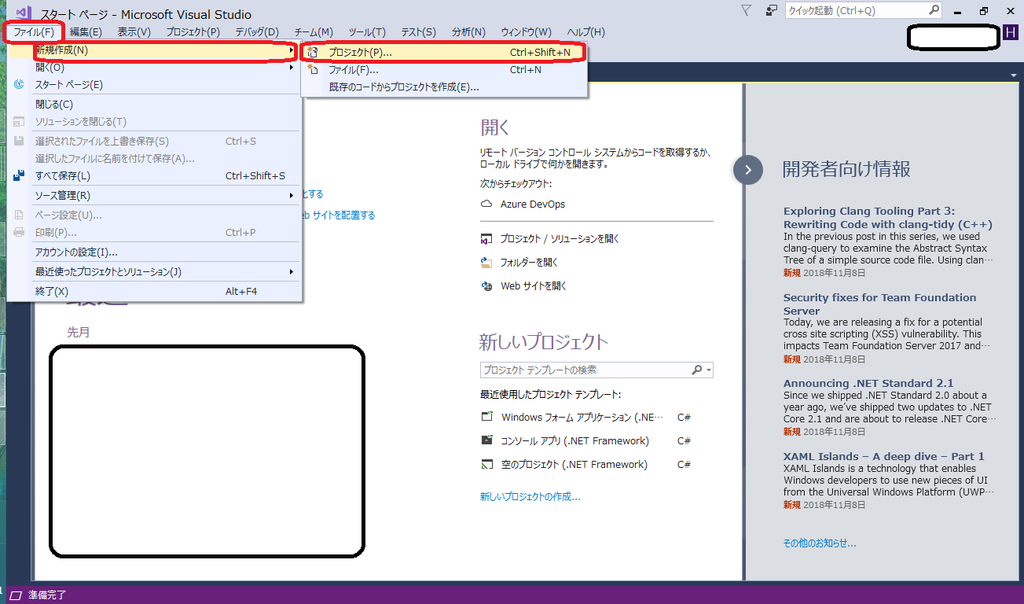
[新規作成]、[プロジェクト]の順番でクリックしていきます。
めんどくさい人は、[Ctrl]+[Shift]+Nキーを同時に押せばOKです。
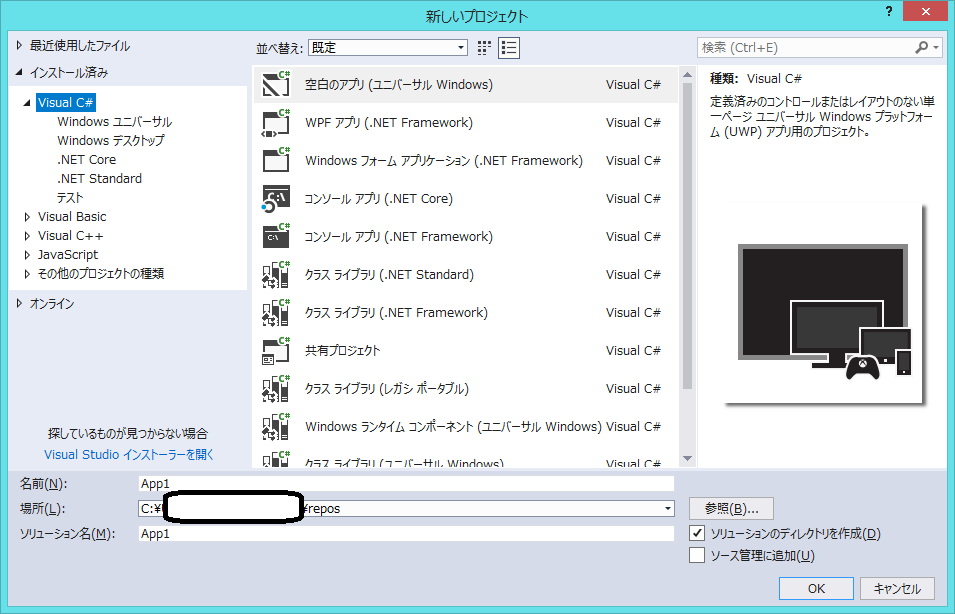
このように新しいプロジェクトを作る画面がポップアップします。
この画面で
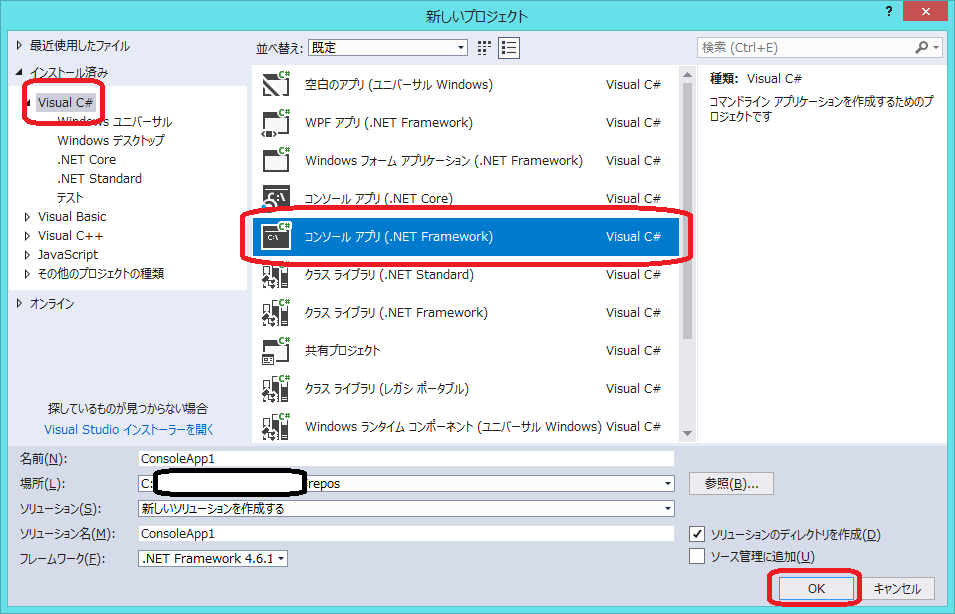
左上の[Visual C#]、真ん中のスクロールで[コンソール アプリ(.NET FrameWork)]を選択して[OK]ボタンをクリックすればOKです!
下の
- 名前
- 場所
- ソリューション名
は自動で入力されるので、入力しなくてもOKです。
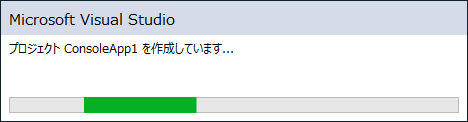
プロジェクトが作成されるまで、しばし待ちます。
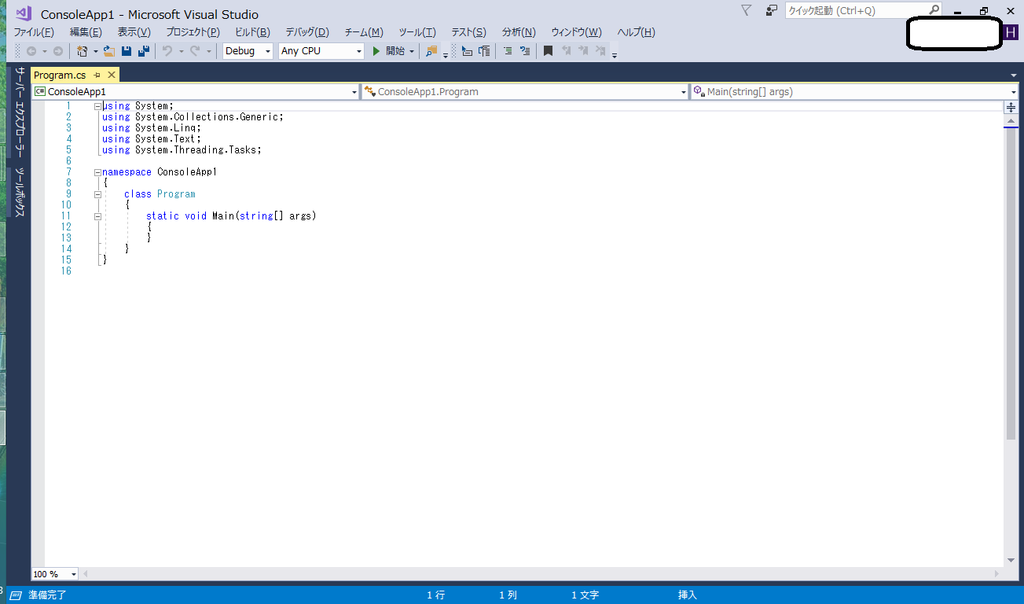
無事作成できました!
作成したプロジェクトを見るには

バーの[表示],[ソリューションエクスプローラー]を順番にクリックします。
めんどくさい人は、[Ctrl]+[Alt]+Lキーを同時に押せばOKです。
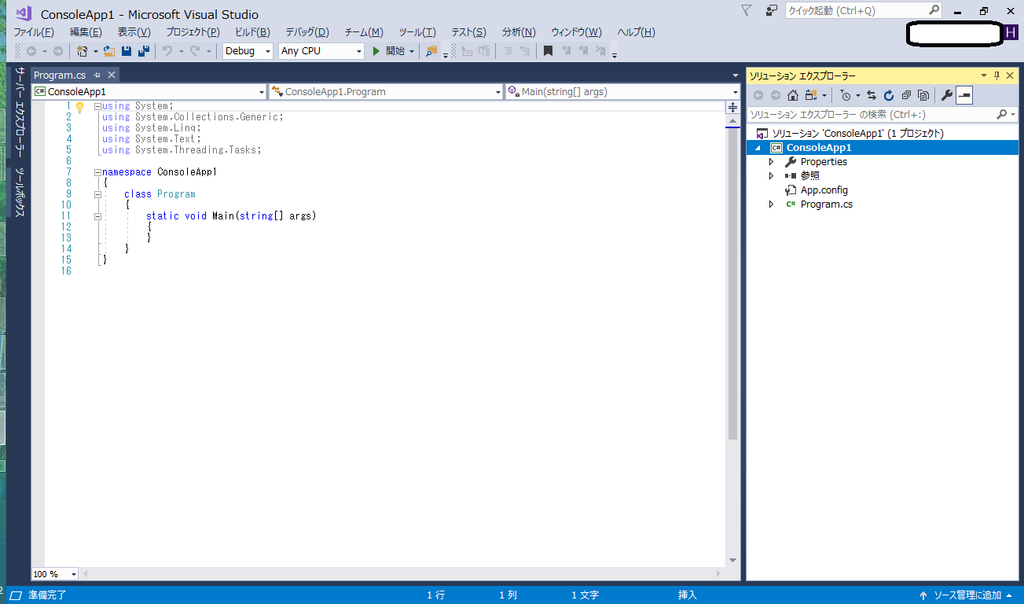
ちゃんとプロジェクトが作られていることが確認できました!
スポンサーリンク
まとめ:コンソールプロジェクトを作って勉強しよう!
以上がVisual StadioでC#のコンソールプロジェクトを作成するやり方の解説です。
コンソールプロジェクトを作って、C#の勉強をやっていきましょう!!
あなたのご参考になったのなら、とても嬉しいです(*´▽`*)
ではでは~(・ω・)ノシ
ほかにもC#勉強記事を書いてます。
よければご参考ください。
【C#】文字列を数値に変換できるか調べるTryParseメソッドの使い方
【C#】コード:IDE1006、説明:名前指定の規則違反: これらの単語は、大文字で始まらなければなりません、が出たときの対処方法
今までブログで書いたVisual Studioの解説記事のまとめは、こちらをご参考ください。