こんにちは。たいら(@tairaengineer2)です。
プログラムの行番号は、↓の画像のように表示されている方がなにかと便利です。

ただ
行番号を表示させるには、どうやってやったらいいのかわからない・・・
と思われる方もいらっしゃると思います。
この記事で、Visual Studioでプログラムの行番号を表示するやり方を解説します。
スポンサーリンク
前提条件
この記事では、Visual Studio 2017 Communityを使っています。
インストールの仕方は、下の記事をご参考ください。
Visual Studioで行番号を表示するやり方
Visual Studioで行番号を表示するやり方を解説します。
Visual Studioを開きます。
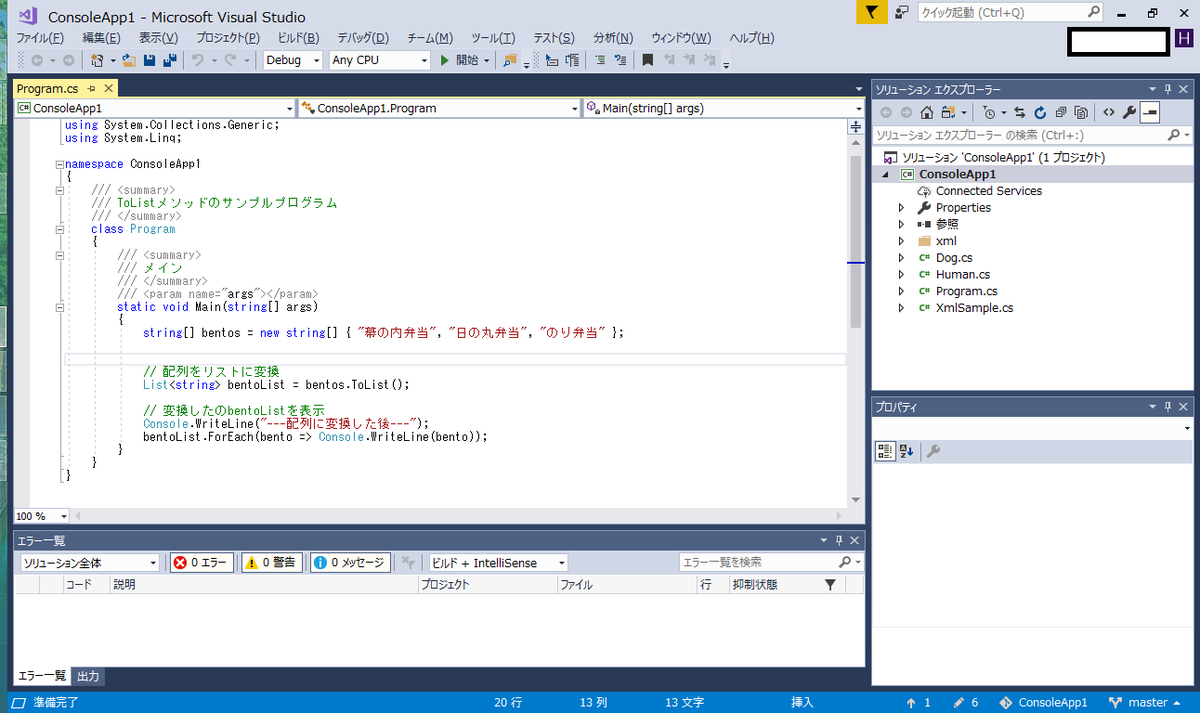
行番号は表示されていません。
画像の上部にある【ツール】を選択します。

【ツール】のタブが開きます。
その中の【オプション】を選択します。
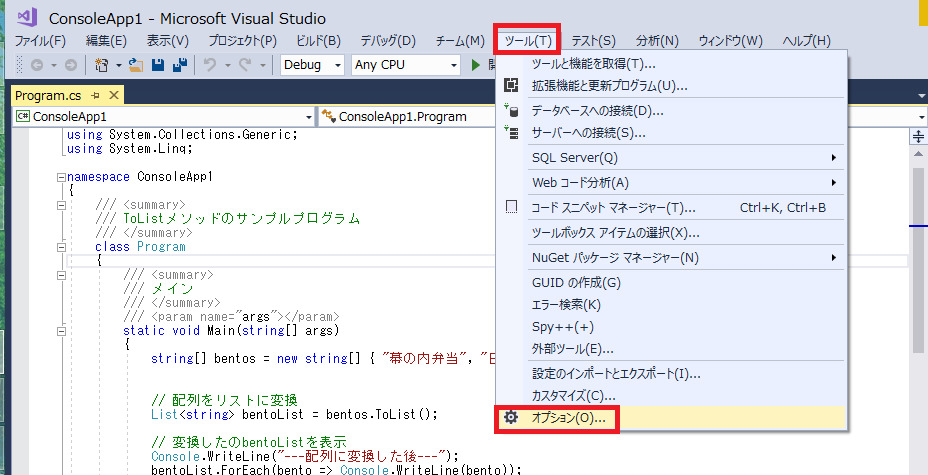
すると、Visual Studioのさまざまな設定をすることができる【オプション】の画面がポップアップします。
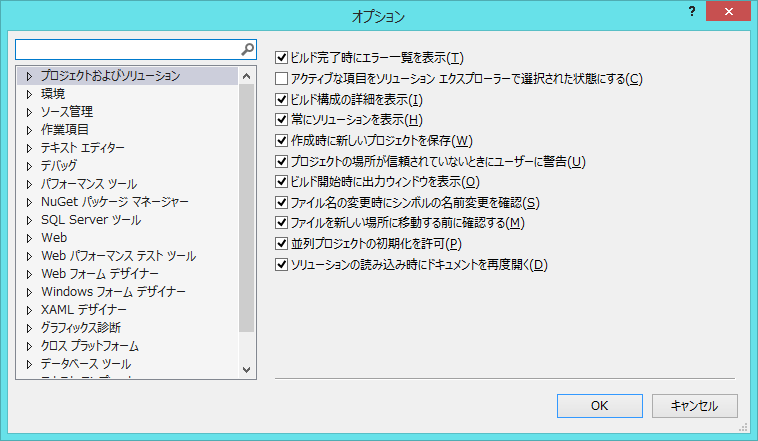
この中の【テキストエディター】を選択します。
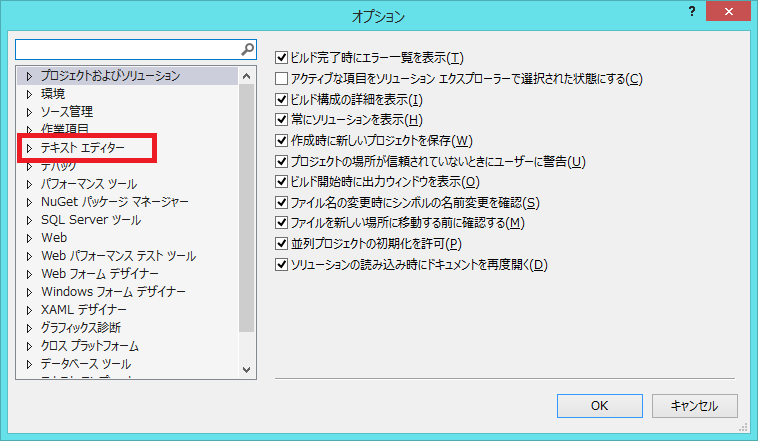
Visual Studioのテキストエディターで表示するプログラム言語の一覧が表示します。
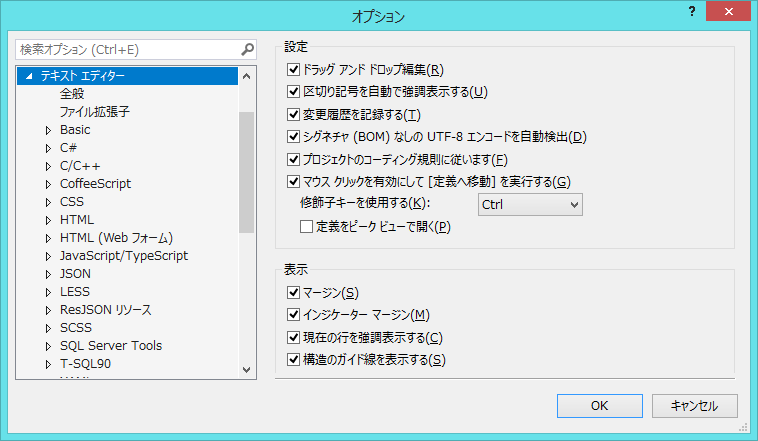
この中の【C#】を選択します。
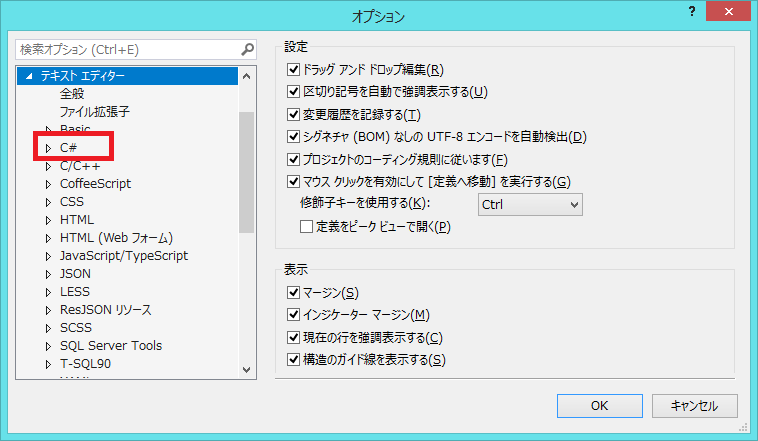
【C#】のテキストエディターでいろんな設定ができるタブが表示します。

この設定の中に、行番号を設定できる箇所があります。
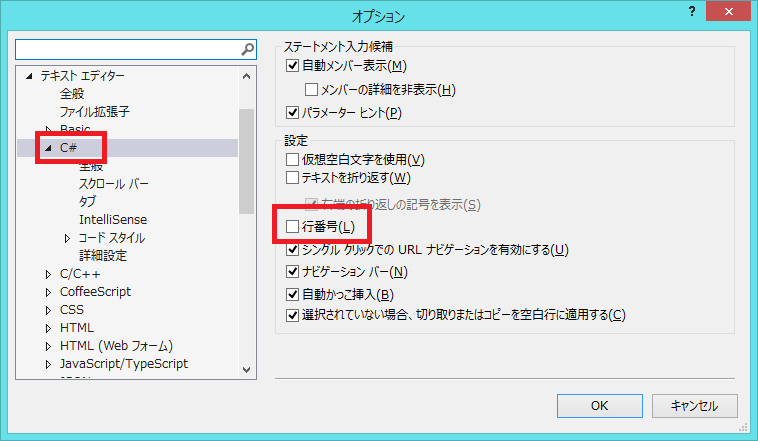
行番号のところにチェックを入れて、【OK】ボタンを押せば設定完了です!
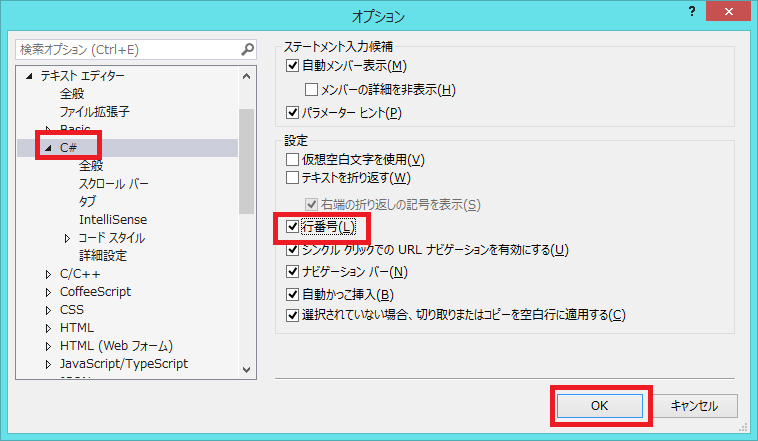
すると【オプション】の画面が閉じられます。
エディターを確認すると、設定した通り行番号が表示されていますね!

スポンサーリンク
まとめ:行番号を表示してみよう!
以上がVisual Studioで行番号を表示するやり方です。
あなたのご参考になったのなら、とても嬉しいです(*´▽`*)
ではでは~(・ω・)ノシ
ほかにもVisual Studio解説記事を書いてます。
よければご参考ください。
【Visual Studio】クラスファイルの作り方を解説します
【Visual Studio】mdfファイル(データベース ファイル)を接続するやり方を解説します
【Visual Studio】プログラムのフォーマットを整形するショートカットをお伝えします
今までブログで書いたVisual Studioの解説記事のまとめは、こちらをご参考ください。