こんにちは。たいら(@tairaengineer2)です。
この記事では、Visual Studioでプロジェクトにクラスファイルの作り方について解説します。
スポンサーリンク
前提条件
この記事では、Visual Studio 2017 Communityを使っています。
インストールの仕方は、下の記事をご参考ください。
解説で使うプロジェクトは、コンソールプロジェクトです。
コンソールプロジェクトを作成するやり方は下の記事をご参考ください。
プロジェクト内にクラスファイルを作る
まず、プロジェクトを開きます。

↓の画像のように、プロジェクトを指定している状態で
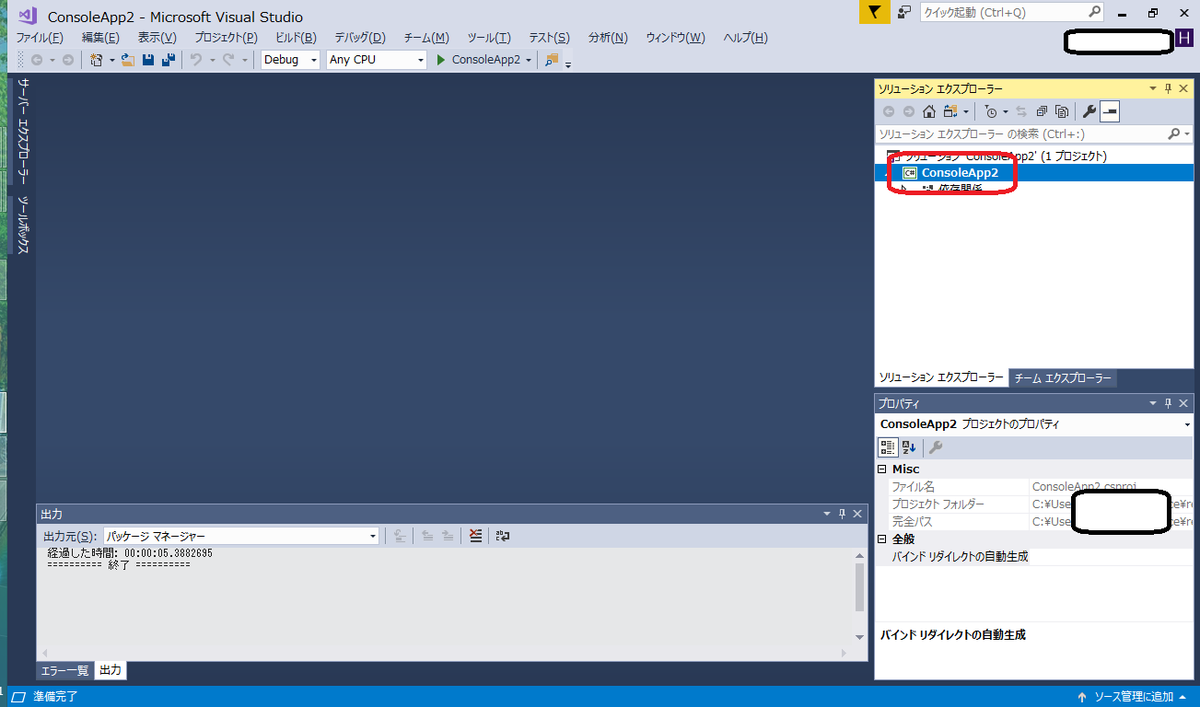
右クリックをします。

- 追加
- 新しい項目
の順番でクリックします。

すると、新しい項目を追加する画面がポップアップします。
右クリックがめんどくさい人は、[Ctrl]+[Shift]+Aキーを同時に押すと同じ事ができます。
この画面では、今使っているプロジェクトに
- C#
- xmlファイル
- テキストファイル
などなど、色んな拡張子のファイルを追加することができます。
クラスファイルを追加するには
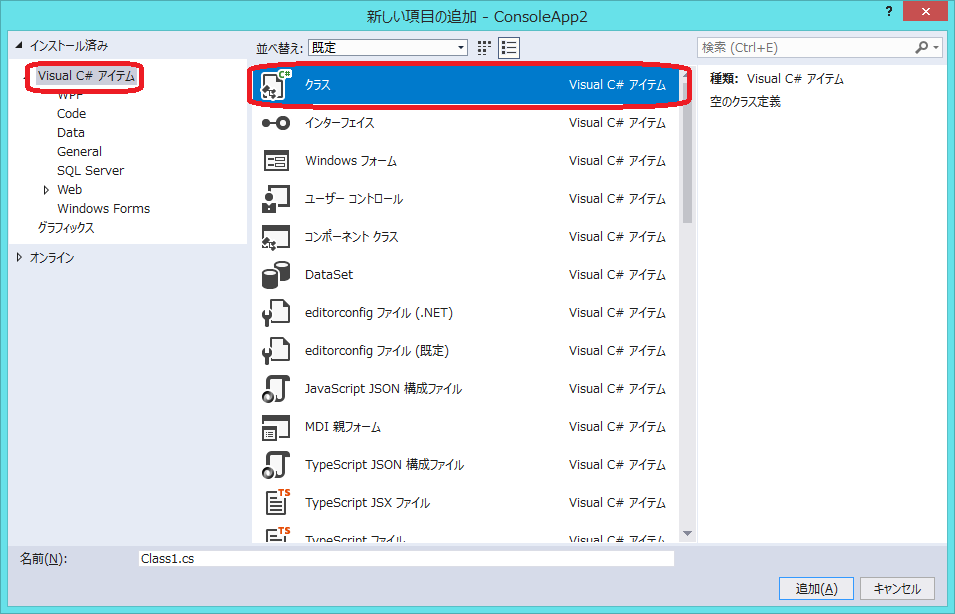
左上のインストール済みは、Visual C# アイテムを指定し、 真ん中では、クラスを指定します。
指定すると、ファイルの名前は自動で設定されます。
上の画面だと、Class1.csですね。
名前はこのままでもOKですし、変更してもOKです!
個人的には、ファイル名は変えた方が良いと思います。
Class1.csの名前のままだと、何を書いているのか分からないですからね。
ファイルの名前を変更したい場合は
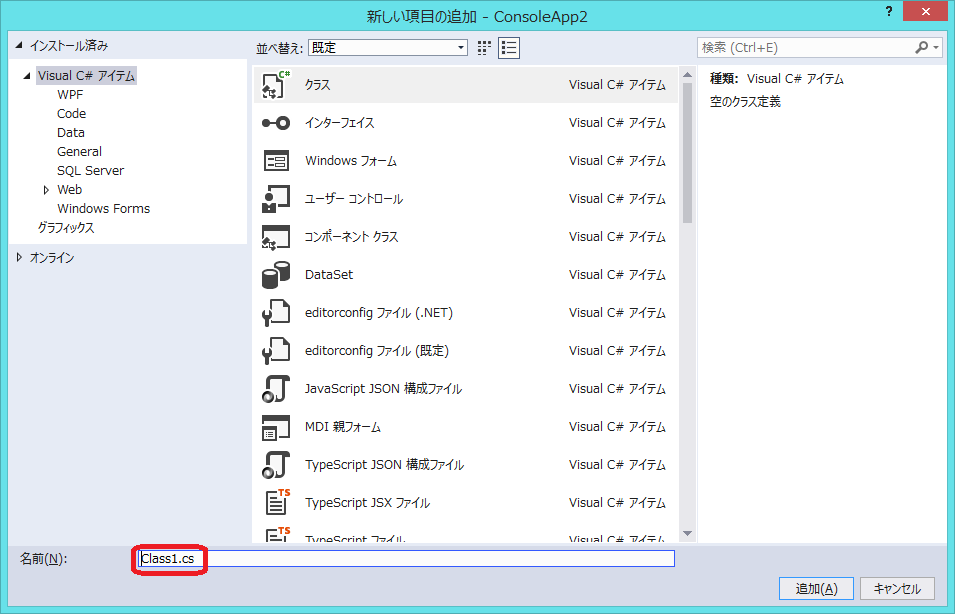
名前の欄にカーソルを合わせて、拡張子.csの前を変更します。
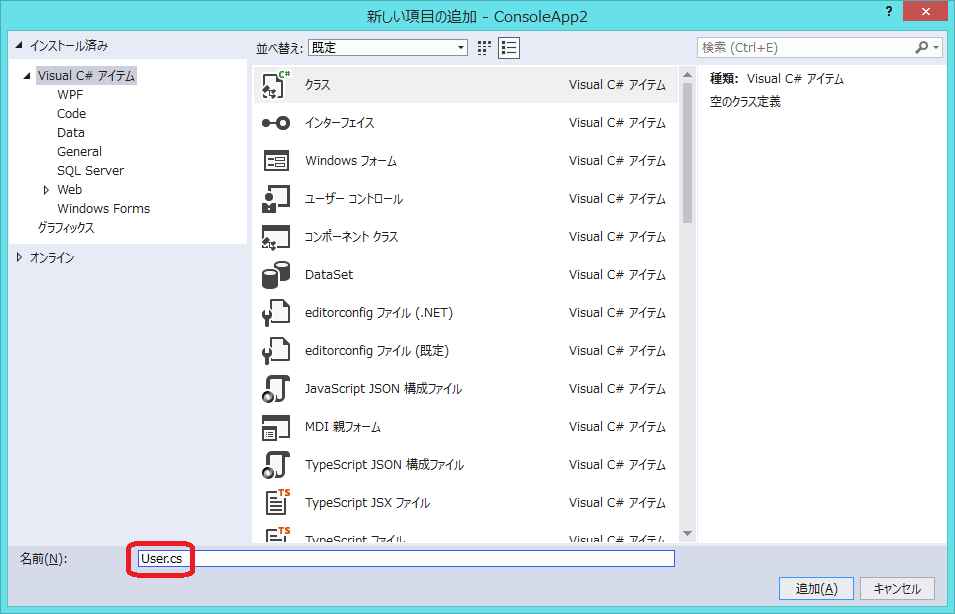
今回はUser.csに変えました。
この状態で
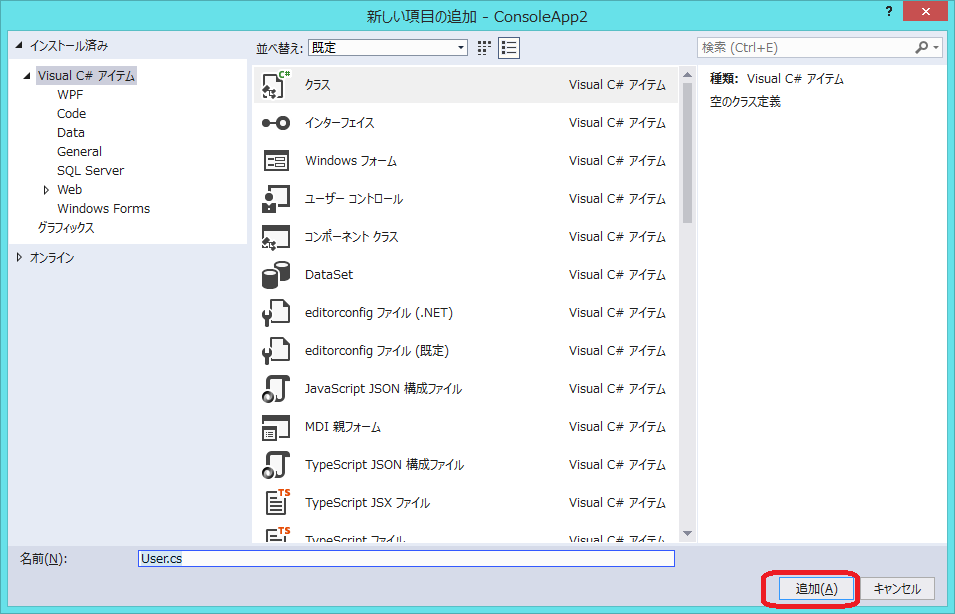
追加ボタンを押します。
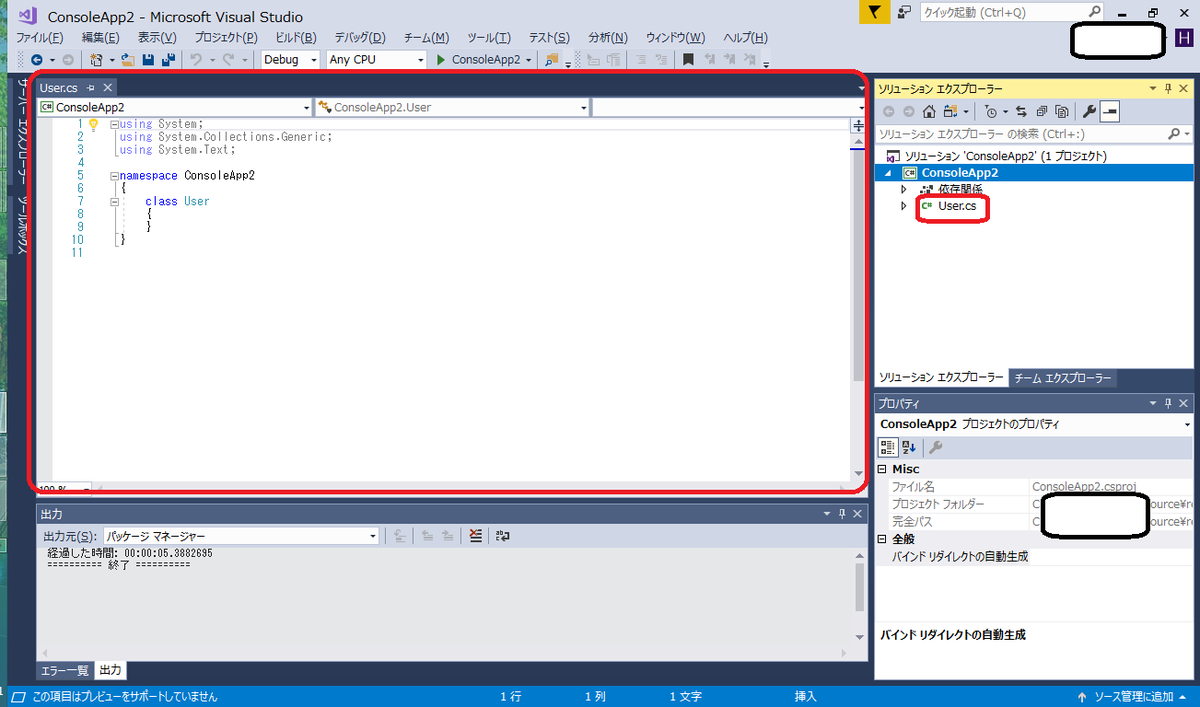
クラスファイルをプロジェクトに追加できました!
追加したばかりのクラスファイルは
using System;
using System.Collections.Generic;
using System.Text;
namespace ConsoleApp2
{
class User
{
}
}
という、枠組みがあるだけのクラスです。
この中に色々書いていく、というわけです。
スポンサーリンク
まとめ:クラスファイルを作ってみよう
以上がVisual Stadioでクラスファイルの作り方の解説です。
あなたのご参考になったのなら、とても嬉しいです(*´▽`*)
ではでは~(・ω・)ノシ
ほかにもVisual Stadio記事を書いてます。
よければご参考ください。
【Visual Stadio】mdfファイル(データベース ファイル)を接続するやり方を解説します
【Visual Stadio】Microsoft Reportをインストールするやり方を解説します【C#】
今までブログで書いたVisual Studioの解説記事のまとめは、こちらをご参考ください。