こんにちは。たいら(@tairaengineer2)です。
プログラムを書いたあと、想定通りの結果になるかどうか確認するためにプログラムを実行する必要があります。
プログラムを実行するためには、ビルドという作業が必要です。
この記事では、Visual Studioで、ビルドするやり方を解説します。
スポンサーリンク
前提条件
この記事では、Visual Studio 2017 Communityを使っています。
インストールの仕方は、下の記事をご参考ください。
ビルドとは
ビルドとは、プログラムを解析して実行ファイルを作成することです。
ビルドとは、組み立てる、建てる、築く、作り上げる、などの意味を持つ英単語。
ソフトウェアの分野では、プログラミング言語で書かれたソースコードなどを元に実行可能ファイルや配布パッケージを作成する処理や操作のこと。
また、組み立てられた実行ファイルなどの特定の版を指す場合もある。
ビルドとは - IT用語辞典 e-Wordsから引用させて頂きました
では、次の章でVisual Studioでビルドをするやり方を解説します!
Visual Studioでビルドをするやり方
Visual Studioでビルドをするやり方を解説します。
Visual Studioを開き、ビルドしたいソリューションを開いている状態にします。

Visual Studioの上部にある【ビルド】を選択します。

ドロップダウンリストが表示されます。
その中の【ソリューションのビルド】を選択します。
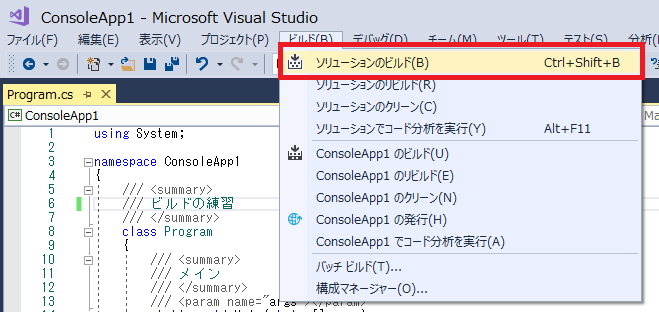
すると、ビルドが開始されます。
ビルドが終了するまで、しばらく待ちます。

ビルドが完了すると、↓の画像のように表示されます。

【正常終了】の左隣に1があると、正常に終了しているという意味です。
これで実行する準備が整いました!
もしビルドが失敗した場合は、どうなるかと言いますと

【失敗】の左隣に1があるのでビルドに失敗しています。
何が原因で失敗したのかは、【エラー一覧】で見ることができます。

【エラー一覧】を見ると、【;】が足りていないことが分かりました。

こうして文法エラーがないかビルドをして確認し、実行する準備を整えます。
スポンサーリンク
まとめ:ビルドしてみよう!
以上がVisual Studioでビルドするやり方です。
あなたのご参考になったのなら、とても嬉しいです(*´▽`*)
ではでは~(・ω・)ノシ
ほかにもVisual Studio解説記事を書いてます。
よければご参考ください。
【Visual Studio】大文字を小文字に変換するショートカットをお伝えします
【Visual Studio】指定した行にジャンプするショートカットをお伝えします
今までブログで書いたVisual Studioの解説記事のまとめは、こちらをご参考ください。