こんにちは。たいら(@tairaengineer2)です。
この記事では、Visual StudioでDataSetやDataTableのデバッグのときに使うDataSetビジュアライザーについて解説します。
スポンサーリンク
- 前提条件
- DataSetビジュアライザーとは
- DataSetビジュアライザーの解説で使うプログラム
- DataSetビジュアライザーを表示させるやり方
- まとめ:DataSetビジュアライザーを使ってみよう!
前提条件
この記事では、Visual Studio 2017 Communityを使っています。
インストールの仕方は、下の記事をご参考ください。
DataSetビジュアライザーとは
DataSetビジュアライザーとは、デバッグしているときに下記4つのオブジェクトを確認するときに使うものです。
- DataSet
- DataTable
- DataView
- DataViewManager
DataSetビジュアライザーを表示すると、下の画像のように現在定義されているDataTableなどの中身がデータテーブルのように表示され確認できます。
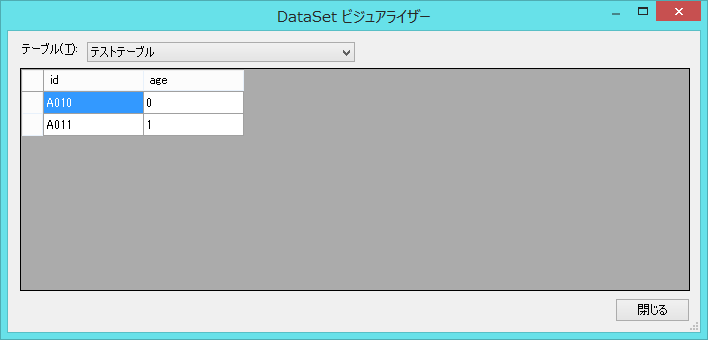
DataSetビジュアライザーの解説で使うプログラム
DataSetビジュアライザーの解説で使うプログラムは、DataTableにデータを追加して、それをDataSetに追加するだけのものです。
コンソールプロジェクトを作成するやり方は下の記事をご参考ください。
using System;
using System.Data;
namespace ConsoleApp1
{
/// <summary>
/// DataSetビジュアライザーの出し方
/// </summary>
class Program
{
/// <summary>
/// メイン
/// </summary>
/// <param name="args"></param>
static void Main(string[] args)
{
// DataSetを作成
DataSet dataSet = new DataSet();
// DataTableを作成
DataTable dataTable = new DataTable
{
TableName = "テストテーブル"
};
// Columnを追加
dataTable.Columns.Add("id");
dataTable.Columns.Add("age");
dataSet.Tables.Add(dataTable);
for(int i = 0; i < 3; i++)
{
DataRow dataRow = dataSet.Tables[0].NewRow();
dataRow[0] = "A01" + i;
dataRow[1] = i;
dataSet.Tables[0].Rows.Add(dataRow);
}
Console.WriteLine("テストテーブルに追加しました");
}
}
}ブレークポイントは、40行目に置きます。
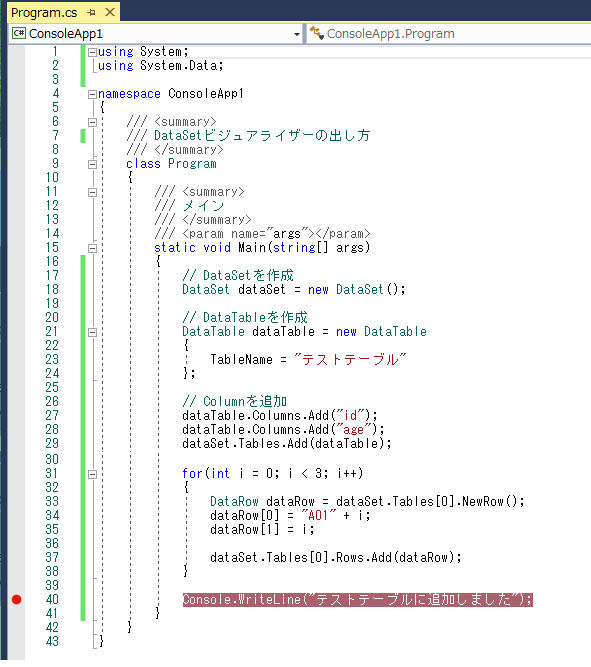
ブレークポイントの設定のやり方は、こちらの記事をご参考ください。
DataSetビジュアライザーを表示させるやり方
DataSetビジュアライザーを表示させるやり方を解説します。
デバッグを実行します。
実行するには

Visual Studioの上部にあるバーの中の【デバッグ】を押します。

タブが開かれるので、【デバッグの開始】を選択します。
選択すると、途端にデバッグが始まります!
ちなみにですが、【F5キー】を押しても同じことが起こります。

40行目のブレークポイントで中断しました。
この状態で【dataSet】の上にカーソルを置きます。
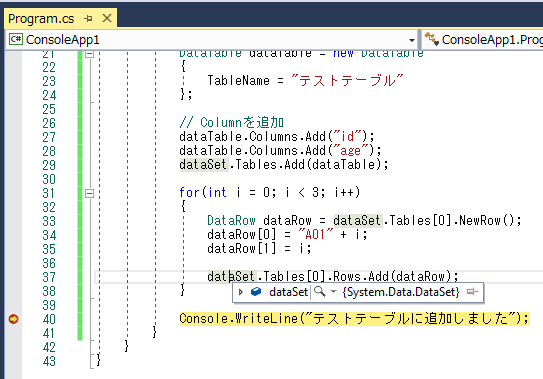
【dataSet】のオブジェクトが表示されます。
このオブジェクトの中にある虫眼鏡をクリックします。

すると、DataSetビジュアライザーが表示されで現在の【dataSet】の中身を確認することができます。
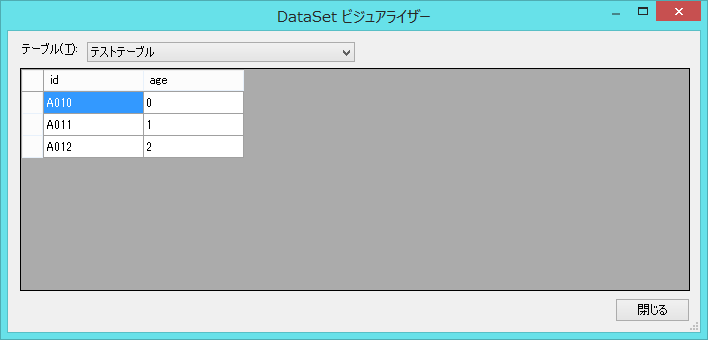
これで【DataSet】の中身を確認できるようになりました。
スポンサーリンク
まとめ:DataSetビジュアライザーを使ってみよう!
以上がVisual StudioのデバッグでDataSetなどを表示させるために必要なDataSetビジュアライザーについてです。
あなたのご参考になったのなら、とても嬉しいです(*´▽`*)
ではでは~(・ω・)ノシ
ほかにもVisual Studio解説記事を書いてます。
よければご参考ください。
【Visual Studio】コマンドライン引数に値を設定して実行するやり方を解説します
【Visual Studio】プログラムの行番号を表示するやり方を解説します
今までブログで書いたVisual Studioの解説記事のまとめは、こちらをご参考ください。