こんにちは。たいら(@tairaengineer2)です。
この記事では、Visual StudioでMicrosoft Reportをダウンロードするやり方について解説します。
スポンサーリンク
前提条件
この記事では、Visual Studio 2017 Communityを使っています。
インストールの仕方は、下の記事をご参考ください。
またダウンロードは、2019年1月4日に行っています。
時間が経っていると、内容が異なる場合がありますので、ご了承ください。
MicrosoftReportとは
Visual Stadioで帳票を作成するときに使う機能です。
MICROSOFT レポートとは?
MicrosoftレポートとはVisual Studioが帳票の作成をサポートするために提供しているコントロール です。
レポートのデザイン機能と、アプリケーションでレポート処理および表示をするための ReportViewer コントロールが提供されています。
次の図は Microsoft レポートが、どのように帳票を作成するかを簡単に表したものです。
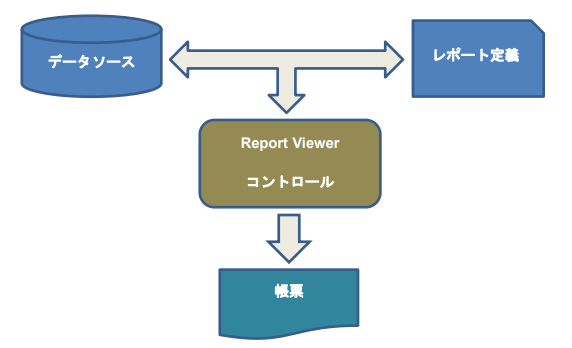
Microsoftレポートによる帳票の作成から引用させて頂きました
これは無料で使えて便利な機能なんですが、ダウンロードの仕方が結構複雑です(-_-;)
この記事では、初心者の方でも分かりやすくダウンロードの仕方を解説します!
MicrosoftReportのダウンロードのやり方を解説
まず、Visual Studioを開きます。

- ツール
- 拡張機能と更新プログラム
の順番にクリックします。
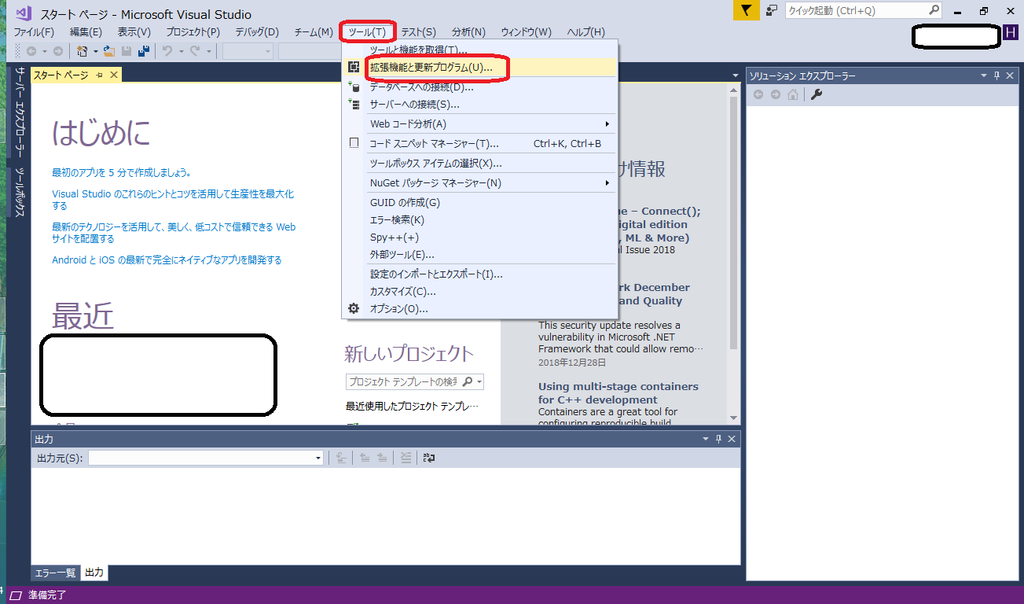
すると、こんな画面がポップアップします。
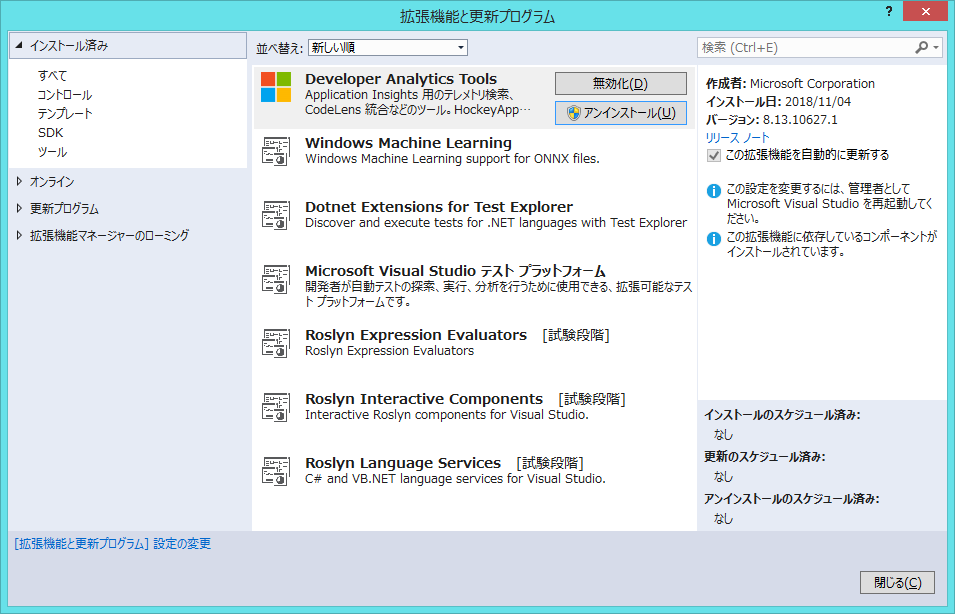
[オンライン]タブを選択します。

このような画面に変わります。
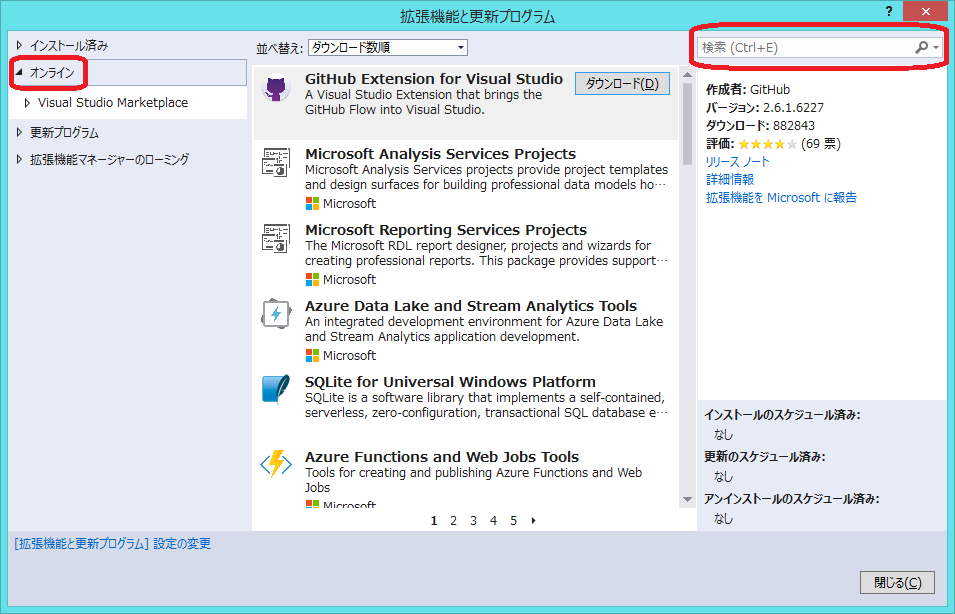
右上の赤枠で囲っている検索ボックスにMicrosoft Reportを入力します。 [Microsoft]と[Report]の間に半角スペースを入れるのがポイントです 。
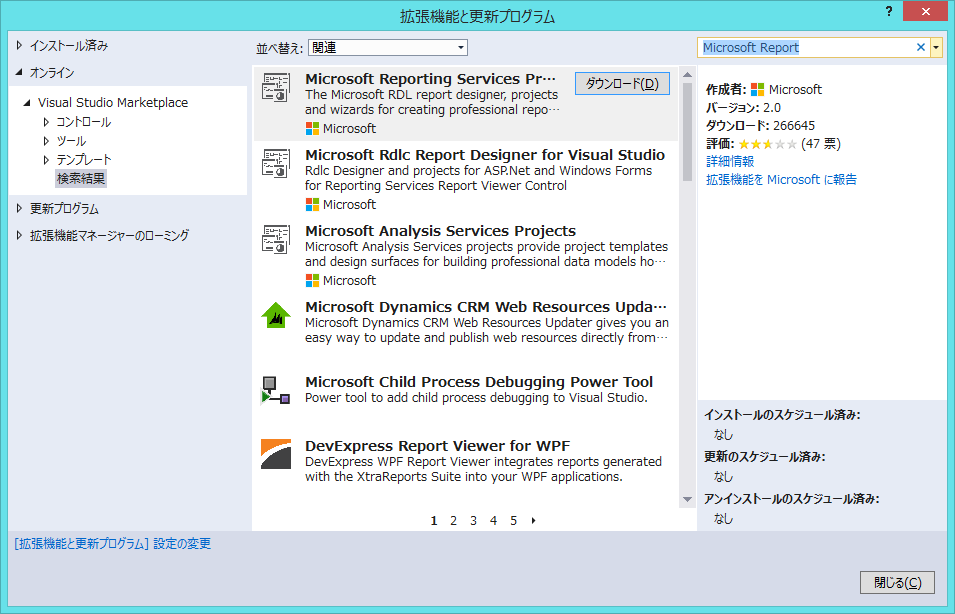
この検索結果の中の
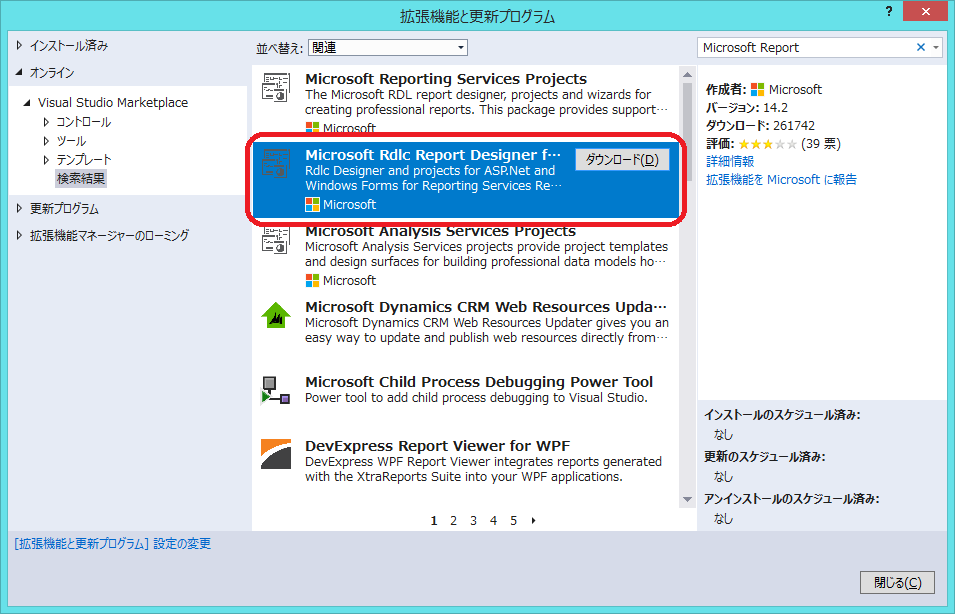
Microsoft Rdlc Report Designer for Visual Studioを選択して、ダウンロードします。
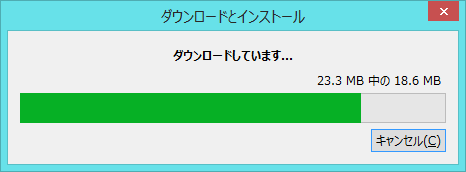
すぐダウンロードが始まります。
ダウンロードは10秒くらいでサクッと終わります。
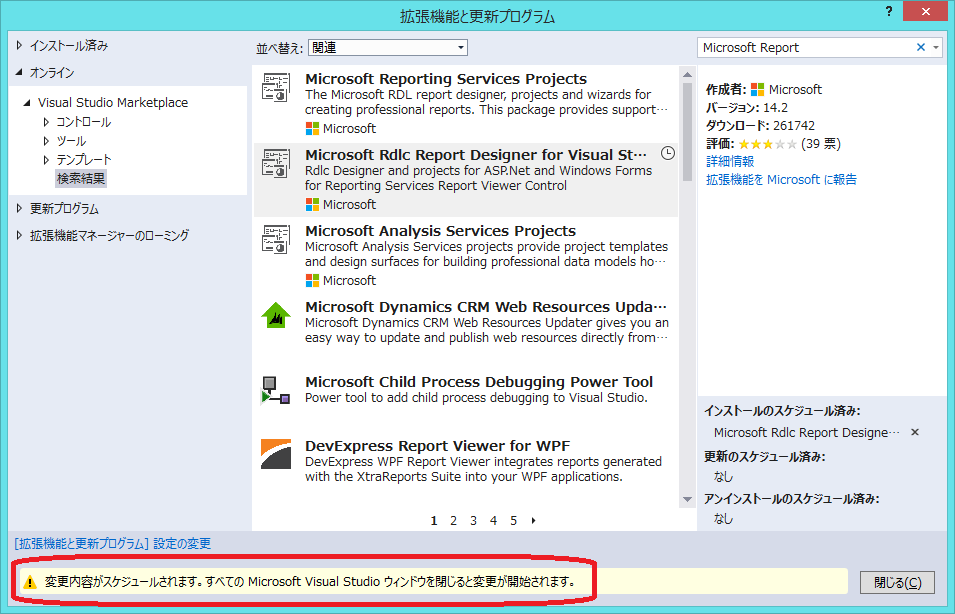
変更内容がスケジュールされます。すべてのMicrosoft Visual Stadio ウィンドウを閉じると変更が開始されます。
という注意文言が表示されます。
文言通りにポップアップとVisual Stadioを閉じます。
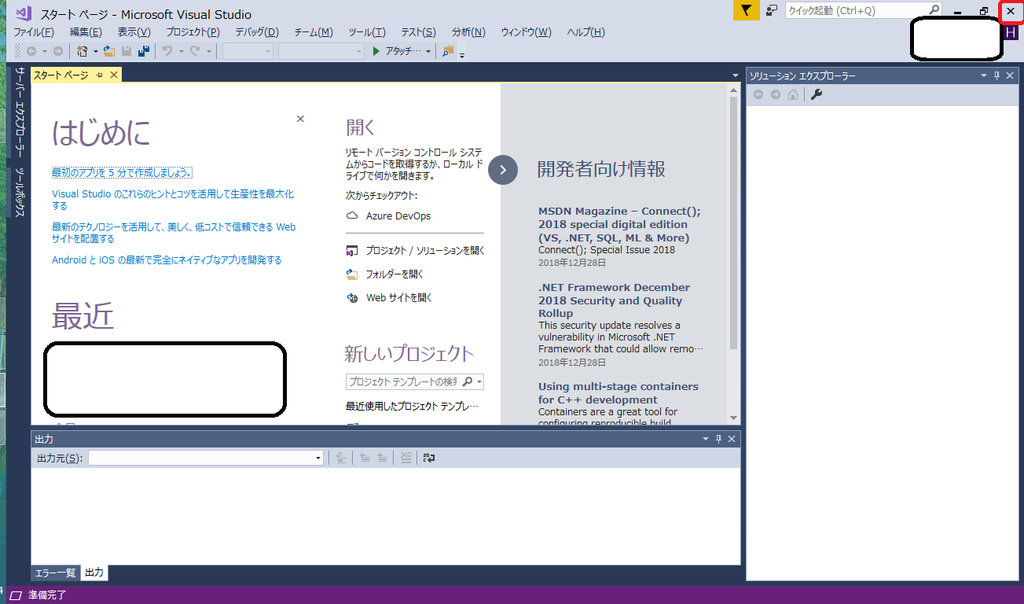
右上の×ボタンを押します。
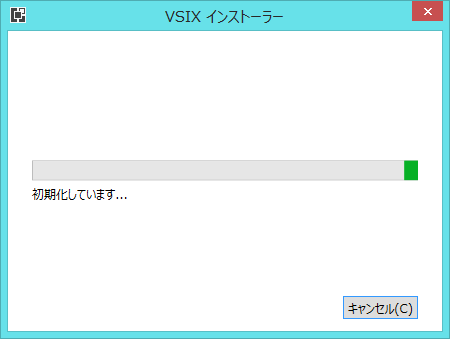
ダウンロードの準備が始まります。
実行するかどうか、聞かれるので【はい】を選択します。
すると
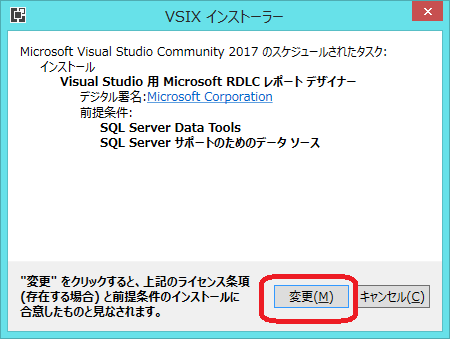
Microsoft Reportのインストーラーがポップアップします。
【変更】を選択します。
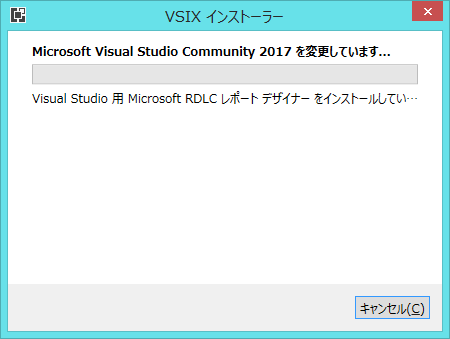
これが結構時間がかかります(;'∀')
私は約30分かかりましたw
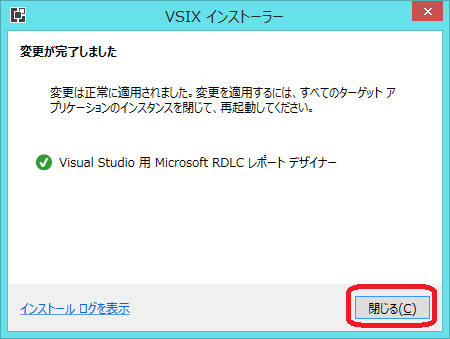
インストールが終わったら、このような画面になります。
【閉じる】を押します。
では、Visual Stadioを起動して確認します!
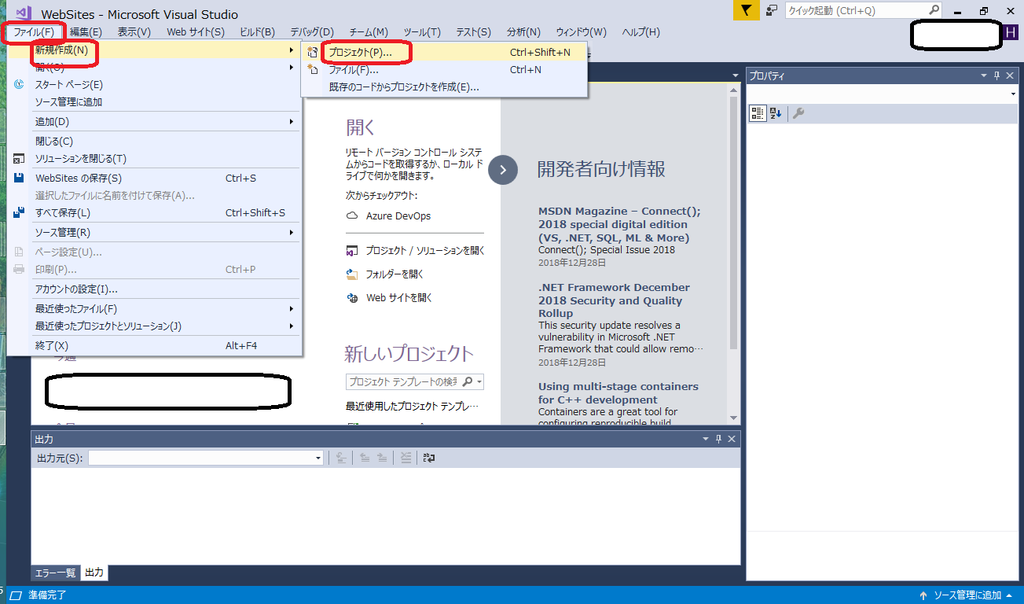
- ファイル
- 新規作成
- プロジェクト
の順番でクリックしていきます。
[Ctrl]キー+[Shift]キー+[N]キーのショートカットで一気にすることもできます。
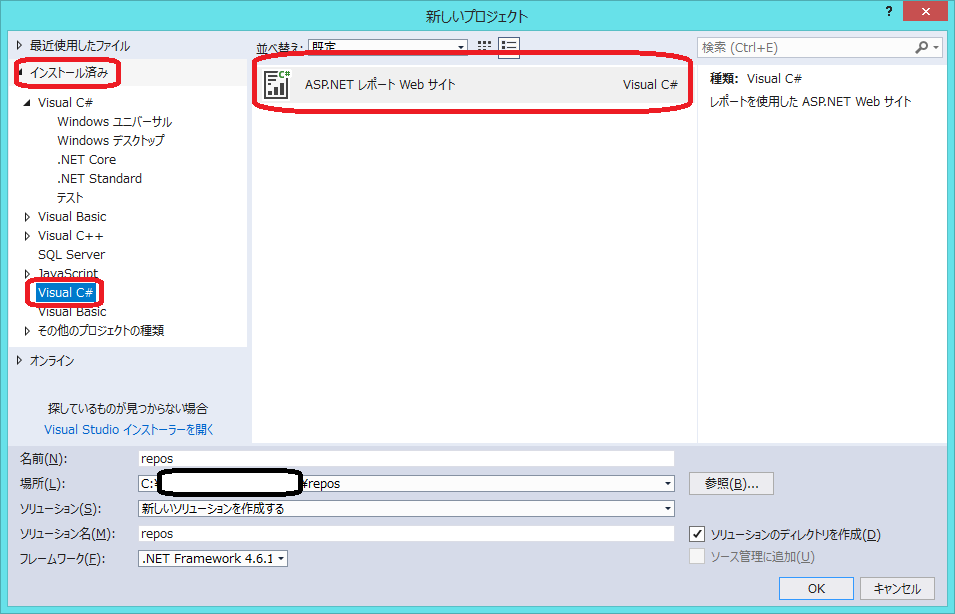
レポートのプロジェクトを作成できるようになりました!
スポンサーリンク
まとめ:Microsoft Reportを使ってみよう!
以上がMicrosoft Reportをダウンロードするやり方です。
あなたのご参考になったのなら、とても嬉しいです(*´▽`*)
ではでは~(・ω・)ノシ
ほかにもC#勉強記事を書いてます。
よければご参考ください。
【C#】Visual Studioで使っていないusingを削除する方法を紹介します
【C#】xmlを読み込む、XDocumentとXElementについて解説します。
今までブログで書いたVisual Studioの解説記事のまとめは、こちらをご参考ください。