こんにちは。たいら(@tairaengineer2)です。
この記事では、Visual Studioで使っていないusingを削除するやり方を紹介します。
スポンサーリンク
前提条件
この記事では、Visual Studio 2017 Communityを使っています。
インストールの仕方は、下の記事をご参考ください。
使っていないusingの見分け方
使っていないusingはこのように表示されます。
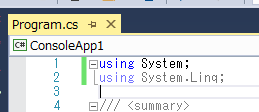
使っていないusingは、色が薄く表示されています。

上記の例では
using System.Linq;が使っていないusingです。
使っていないusingの削除するやり方
薄い色のusingを1つずつ削除するという方法もあります。
しかし、それだとusingがたくさんある場合が大変です(-_-;)
もっと簡単なやり方があります!
- [編集]タブから削除する方法
- 右クリックで削除する方法
それぞれ解説します。
[編集]タブから削除する方法
削除する前の状態です。
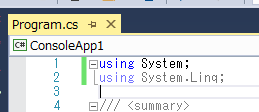
どこから削除するかというと

- [編集]タブ
- IntelliSense(I)
- usingの削除と並べ替え(E)
の順にクリックしていくと

このように一発で削除できます!
右クリックで削除する方法
削除する前の状態です。
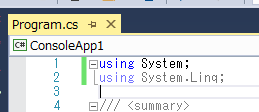
コード上のどこでもいいので、右クリックします。

[usingの削除と並べ替え]という項目をクリックします。

このように一発で削除できます!
使っていないusingを削除するメリット
使っていないusingを削除するメリットは
コードがシンプルになる
これに尽きると思います。
例で紹介したものは、usingが2つしかありませんでした。
ですが、たくさんある場合はどうでしょうか?

・・・分かりにくいですよね?
なので、使っていないusingは削除しましょう!
スポンサーリンク
まとめ:使っていないusingは削除しよう
以上が使っていないusingの削除のやり方です。
あなたのご参考になったのなら、とても嬉しいです(*´▽`*)
ではでは~(・ω・)ノシ
ほかにもC#解説記事を書いてます。
よければご参考ください。
【C#】文字列を数値に変換できるか調べるTryParseメソッドの使い方
今までブログで書いたVisual Studioの解説記事のまとめは、こちらをご参考ください。