こんにちは。たいら(@tairaengineer2)です。
プログラムを書くとき、指定した行に移動するときどうやっていますか?
100行くらいなら、【PgUp】キーと【PgDn】キーでなんとかなります。
しかし、1000行以上あると【PgDn】キーだけだととてもめんどくさいです。。。
しかし、一発で移動できるショートカットキーがあるんです!
この記事では、Visual Studioで エディタ内の指定した行にジャンプするショートカットキーをお伝えします。
スポンサーリンク
前提条件
この記事では、Visual Studio 2017 Communityを使っています。
インストールの仕方は、下の記事をご参考ください。
指定した行にジャンプするショートカットキー
指定した行にジャンプするショートカットキーを解説します!
それは
Ctrl+Gキーを押す
です!
では、次の章でどうやってするのかを解説します。
指定した行にジャンプするやり方を解説
指定した行にジャンプしたいエディタを開いた状態にします。

この状態でCtrl+Gキーを押します。
すると、【指定行へ移動】という画面がポップアップします。

行番号という文言の隣にある数字が表示しているプログラムの行数です。
解説で使っているプログラムは、「(1 - 43)」と表示されています。
なのでこのテキストボックスの中には、1から43まで指定することができます。
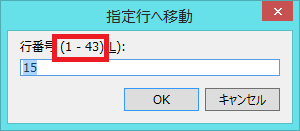
移動したい行数を入力します。
この状態で【OK】ボタンを押せば、入力した行数にジャンプできます!
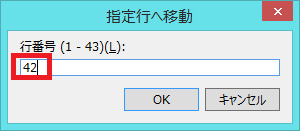
入力した行数にジャンプできました!
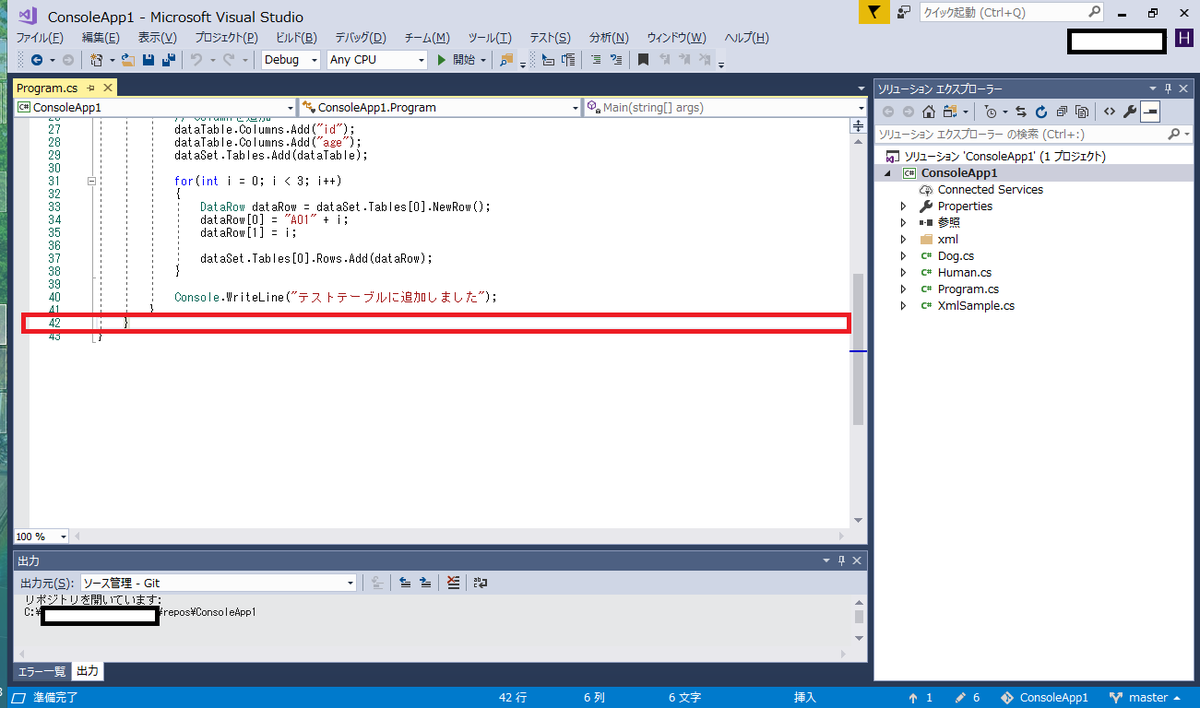
ちなみにですが、【指定行へ移動】画面のテキストボックスに、プログラム以上の数字または文字を入力すると怒られます。

スポンサーリンク
まとめ:指定した行にジャンプしてみよう!
以上がVisual Studioで指定した行にジャンプするやり方です。
ジャンプするときは、Ctrl+Gキーを押すです!
あなたのご参考になったのなら、とても嬉しいです(*´▽`*)
ではでは~(・ω・)ノシ
ほかにもVisual Studio解説記事を書いてます。
よければご参考ください。
【Visual Studio】クラスファイルの作り方を解説します
【Visual Studio】プログラムのフォーマットを整形するショートカットをお伝えします
今までブログで書いたVisual Studioの解説記事のまとめは、こちらをご参考ください。