こんにちは。たいら(@tairaengineer2)です。
この記事では、Visual Studioを使って、C#でコンソールから[Hellow,World]を表示させるまでを解説します。
スポンサーリンク
前提条件
この記事では、Visual Studio 2017 Communityを使っています。
インストールの仕方は、下の記事をご参考ください。
コンソールを表示させる新規プロジェクトの作り方
[Hello,World]をコンソールで表示させるためには、プロジェクトの作成が肝心です。
Visual Studioを開きます。

これが初期ページです。
新しくプロジェクトを作成するためには
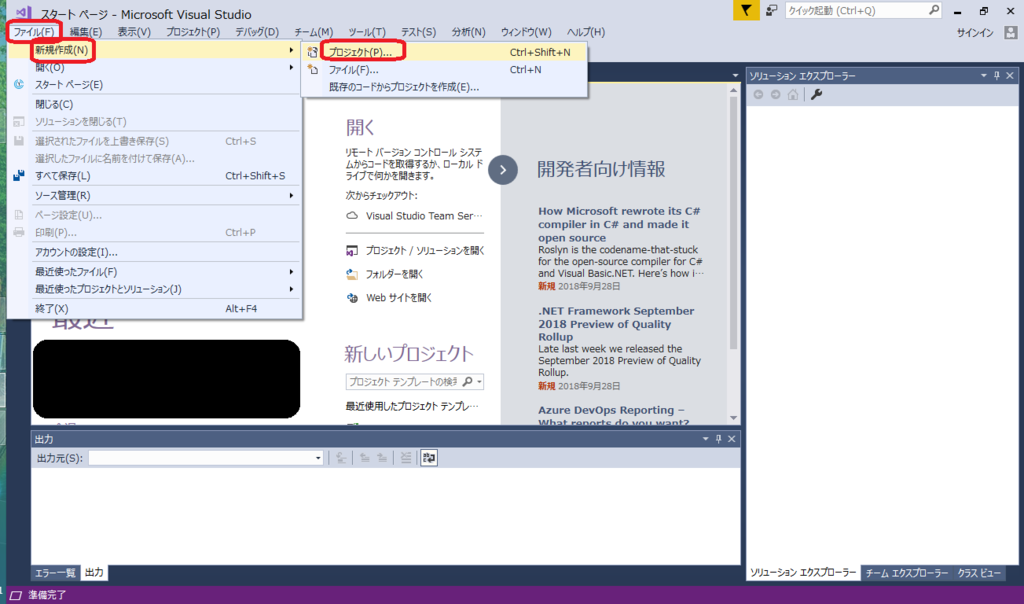
左上の「ファイル」、「新規作成」、「プロジェクト」の順番でクリックしていきます。
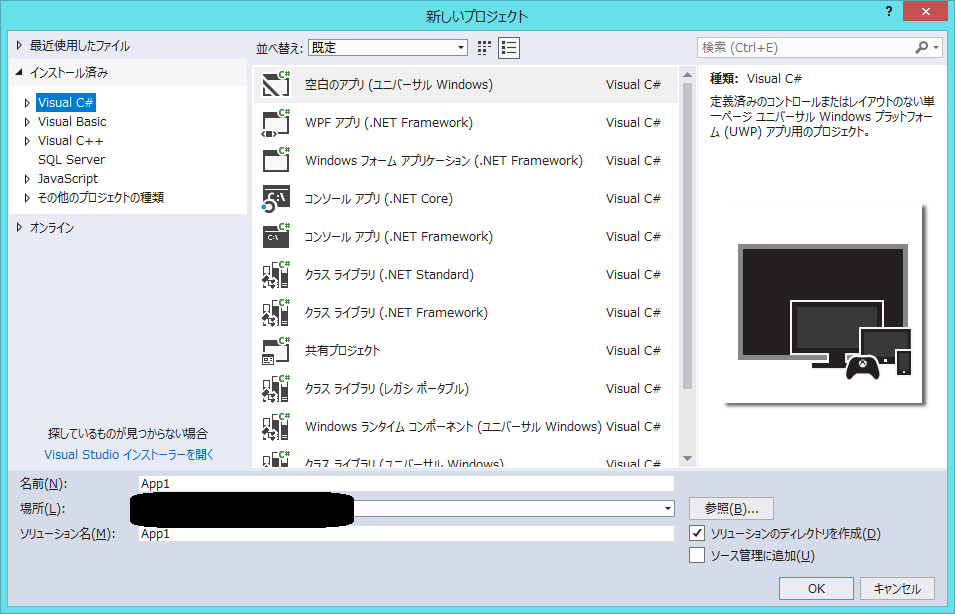
このように新しいプロジェクト作成するための画面がポップアップします。
クリックしていくのがめんどくさい人は、[Ctrl]キー+[Shift]キー+[N]キーを押すと、一気に上の新しいプロジェクト作成画面に行けます。
C#で、コンソールを表示させるためのプロジェクトは
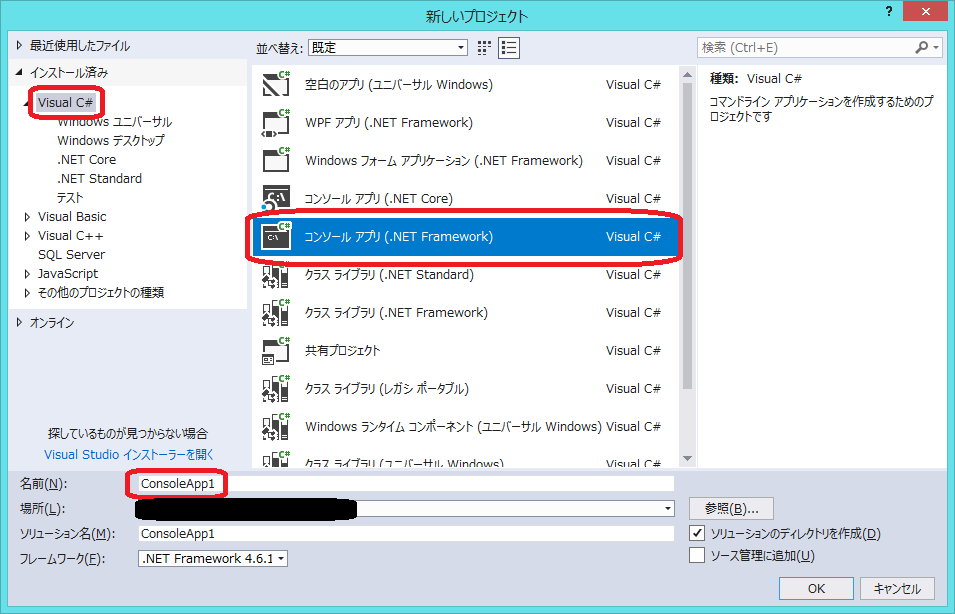
[Visual C#]の中にある、[コンソールアプリ(.NET Framework)]を選びます。
名前の欄は、プロジェクトを選ぶと自動で名前が書かれます。
もちろん、あなたの好きなプロジェクト名にしてOKです!
[コンソールアプリ(.NET Framework)]を選んだ状態で、右下にある[OK]ボタンをクリック。
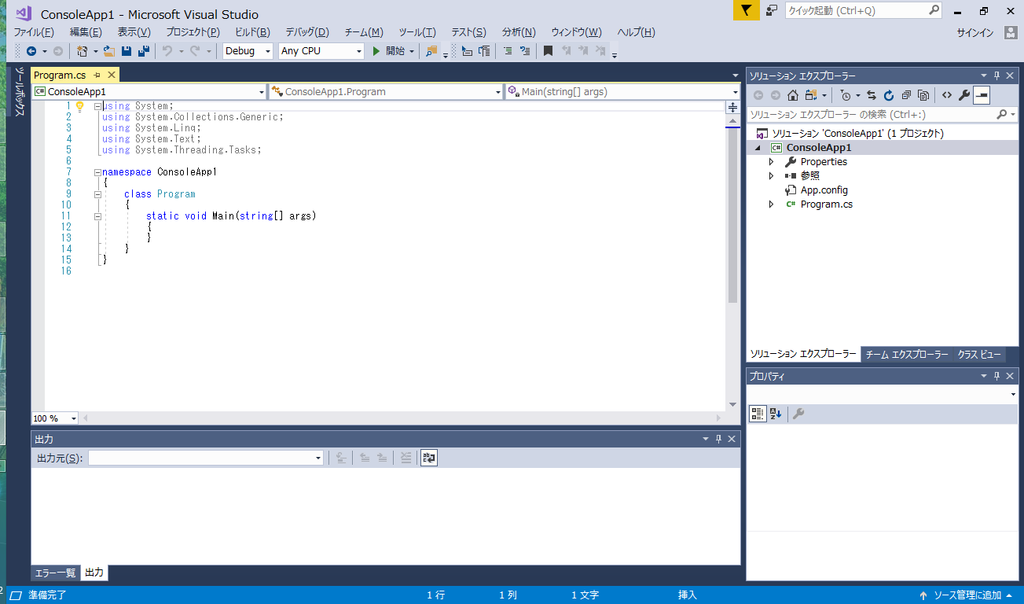
プロジェクトが新しく作成され、プログラムを書く準備ができました!
C#でHellow,World
新しくプロジェクトを作った時に、自動で作られた[Program.cs]を使いましょう。
コンソールで[Hellow,World]を表示させるプログラムは下記の通りです。
using System;
using System.Collections.Generic;
using System.Linq;
using System.Text;
using System.Threading.Tasks;
namespace ConsoleApp1
{
class Program
{
static void Main(string[] args)
{
Console.WriteLine("Hellow,World");
}
}
}
ただコンソールに表示させるだけなので、短い簡単なものです。
ソリューションをビルドする
Visual Studioでは、プログラムを作ったから即実行!
ということはできません。
ソリューションをビルドするということが必要です。
やり方は
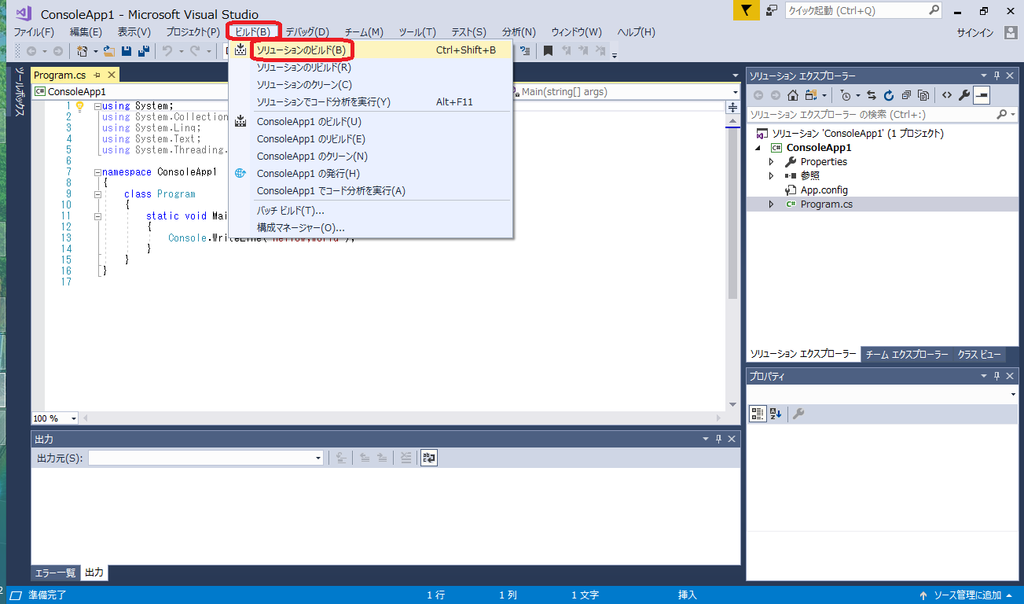
上のバーにある、「ビルド」、「ソリューションのビルド」という順番でクリックしていきます。
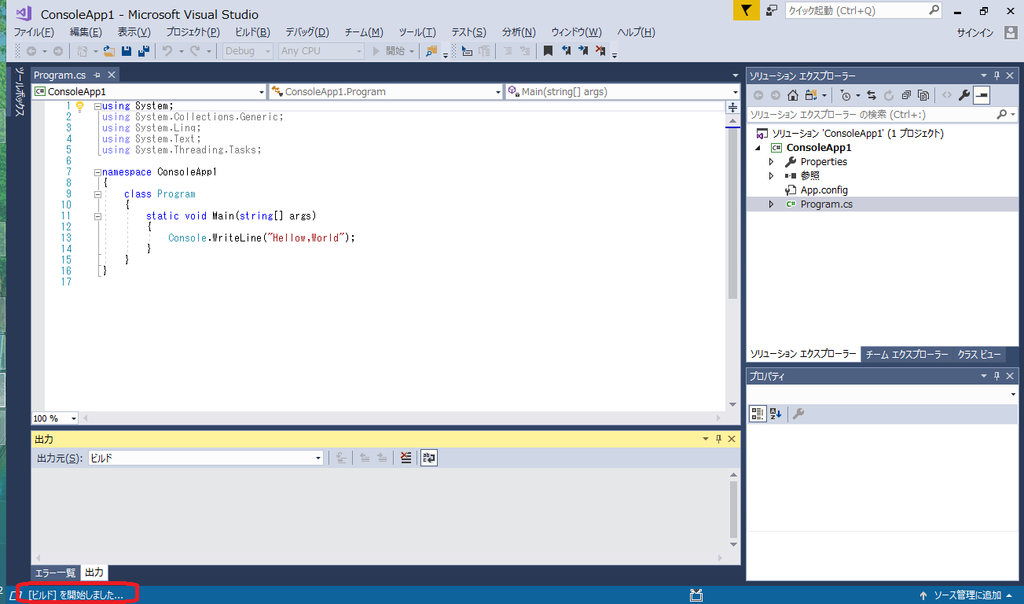
すると、ビルドが開始されます。
ビルドが終わるまで、しばし待ちます。
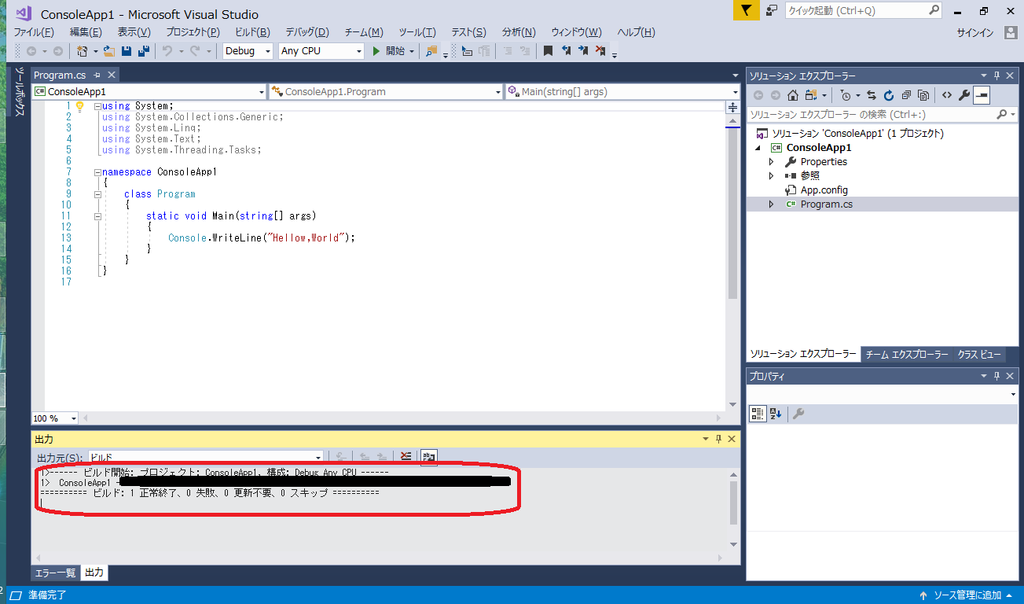
ビルドが終わると、上の画像のようにビルドの結果が表示されます。
結果を抜き出すと
========== ビルド: 1 正常終了、0 失敗、0 更新不要、0 スキップ ==========ビルドの結果は、それぞれの単語の前の数字を見ます。
上の画像のビルドした結果は
| 正常終了 | 1 |
|---|---|
| 失敗 | 0 |
| 更新不要 | 0 |
| スキップ | 0 |
という意味になります。
なので、正常終了しているということです。
クリックしていくのがめんどくさい人は、[Ctrl]キー+[Shift]キー+[B]キーを押すと、ビルドが始まります。
実行
ここまでやって、ようやく実行できます。
実行するためには
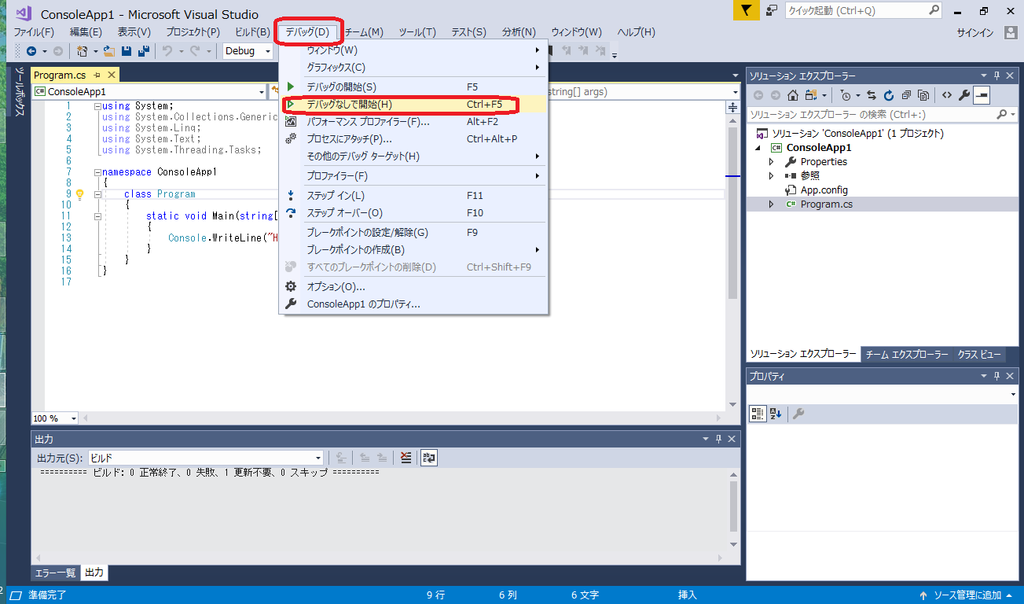
上のバーの「デバッグ」、「デバッグなしで開始」をクリックします。

[Hello,World]をコンソールで表示できました!
[Hello,World]を表示した次の行に
続行するには何かキーを押してください...と表示されてますが、これはバグではありません。
プログラムが最後まで実行された後に、ユーザーの入力待ち状態になると自動的に表示される文言です。
コンソール上で、[Enter]キーでも、[F11]キーでも、何でもいいので何か押すと、コンソールが消えます。
スポンサーリンク
まとめ:C#に少しずつ慣れよう!
以上がVisual Studioを使って、C#でコンソールから[Hello World]を表示させる解説です。
あなたのご参考になったのなら、とても嬉しいです(*´▽`*)
ではでは~(・ω・)ノシ
ほかにもC#勉強記事を書いてます。
よければご参考ください。
【C#】文字列を数値に変換できるか調べるTryParseメソッドの使い方
今までブログで書いたC#の解説記事のまとめは、こちらをご参考ください。