こんにちは。たいら(@tairaengineer2)です。
この記事では、SQL Serverでデータベースをバックアップする方法を解説します。
スポンサーリンク
前提条件
この記事では、Microsoft SQL Server2017を使っています。
インストールの仕方は、下の記事をご参考ください。
解説で使うデータベースとテーブル
バックアップの解説で使うデータベースは、【Sample】という名前のデータベースです。

この【Sample】データベースのバックアップを作ります。
データベースのバックアップの方法
【表示】タブを開いて、【オブジェクトエクスプローラー】を選択します。
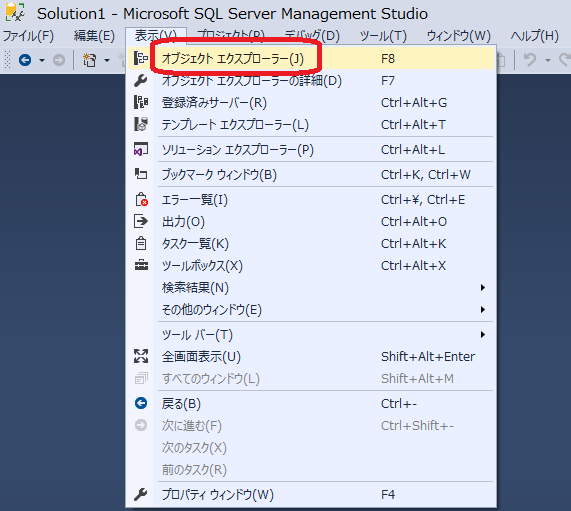
バックアップしたい【Sample】データベースを選択した状態で

【Sample】の上で右クリックをします。

- タスク
- バックアップ
の順でクリックします。
すると
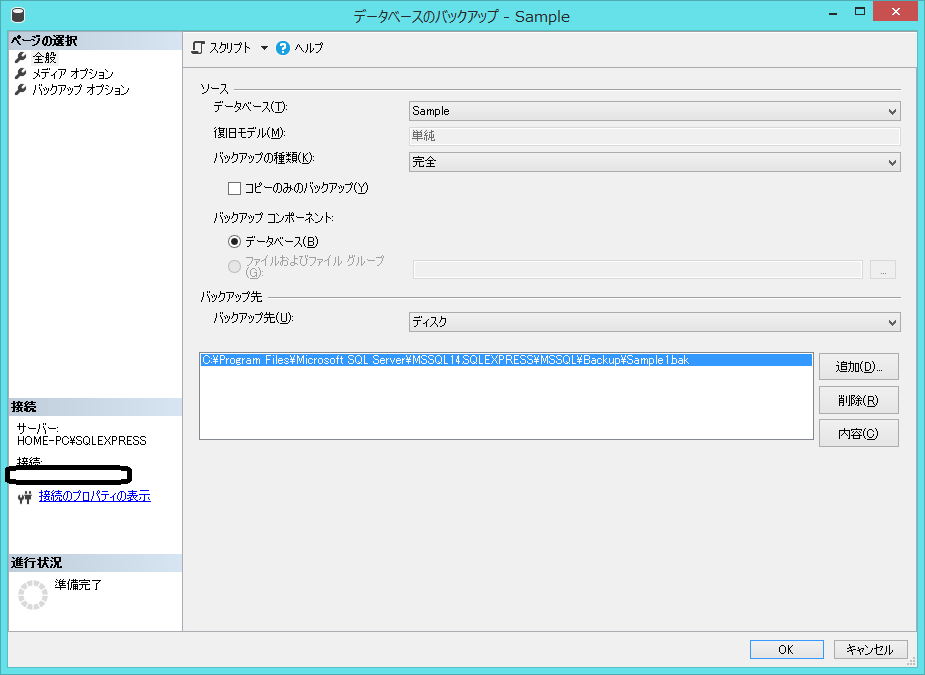
データベースをバックアップする画面がポップアップします。
この中の
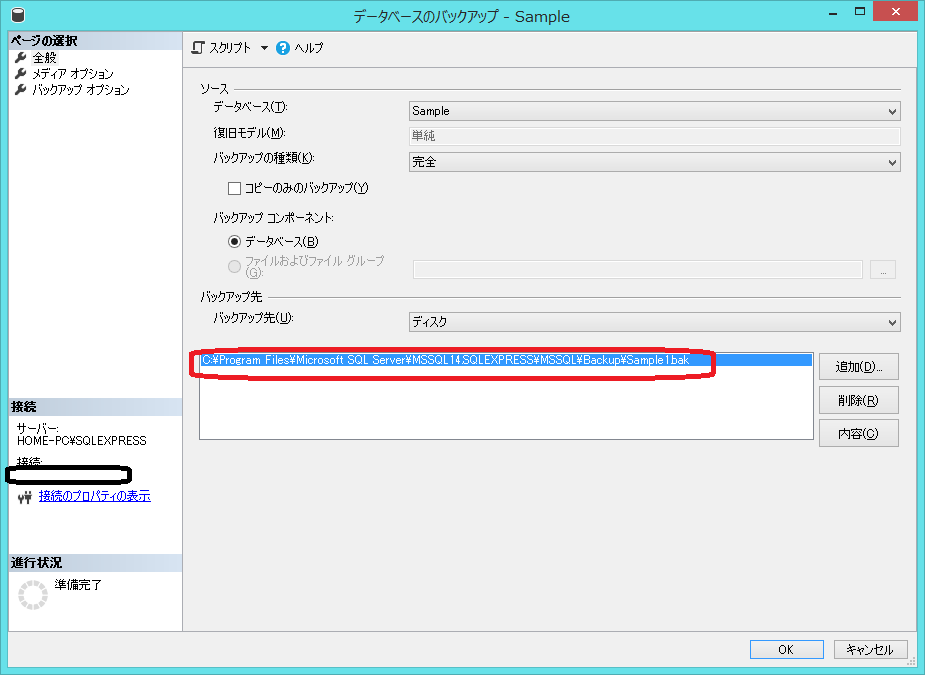
赤枠で囲っている箇所が、データベースのバックアップを保存する場所です。
このまま【OK】ボタンを押せば、もう【Sample】データベースのバックアップができちゃいます。
もちろん、バックアップの保存先を変更したり、追加することも可能です。
保存先を変更するには

【追加】ボタンを押します。
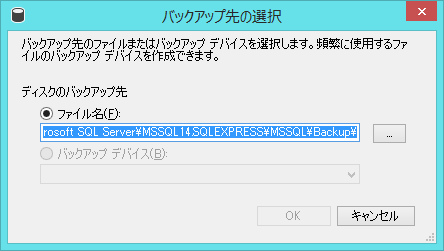
バックアップ先の選択できる画面がポップアップします。
この中の
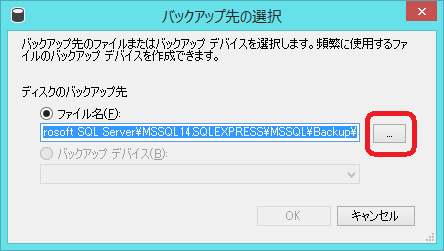
赤枠で囲っている【…】の部分をクリックします。
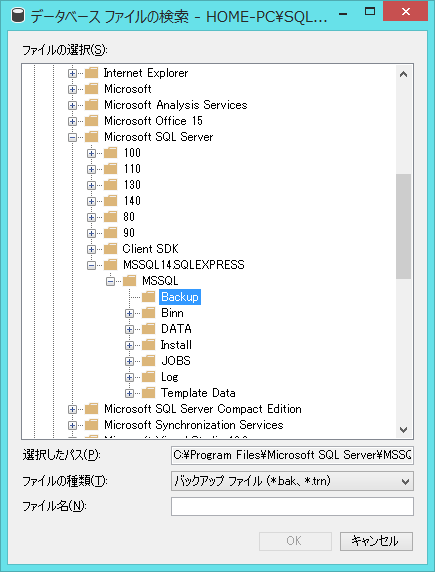
データベースファイルの検索できる画面がポップアップします。
ここでバックアップの保存先を指定したり、バックアップのファイル名を指定することができます。
今回は
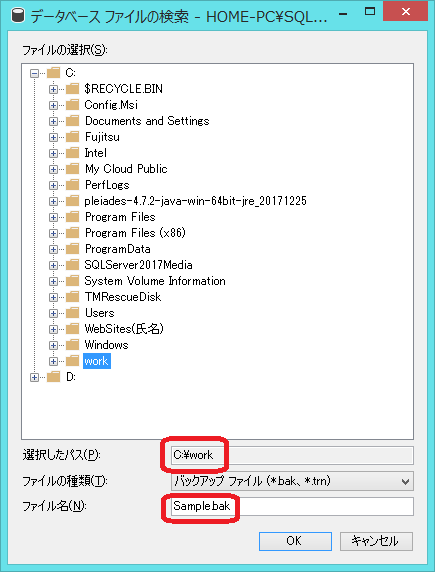
C直下にある【work】フォルダ内に、【Sample.bak】という名前で保存します。
こんな感じで、バックアップは必ず【Microsoft SQL Server】フォルダの中に保存しなければならないということはありません。
保存先とファイル名が決まったら
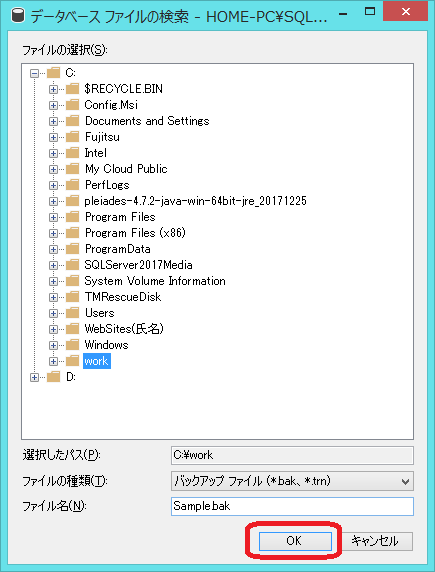
【OK】ボタンを押します。
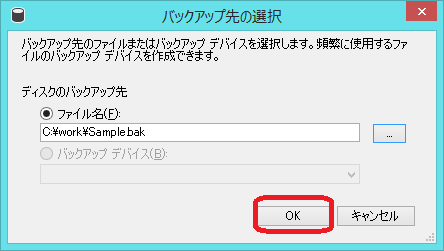
バックアップ先の選択画面に戻ってきました。
ファイル名の中が指定した内容に変わっています。
問題ないので、【OK】ボタンを押します。

バックアップ先に指定したフォルダが追加されています!
ただこの状態で【OK】ボタンを押すと、2か所でバックアップが作成されます。
デフォルトで作成された
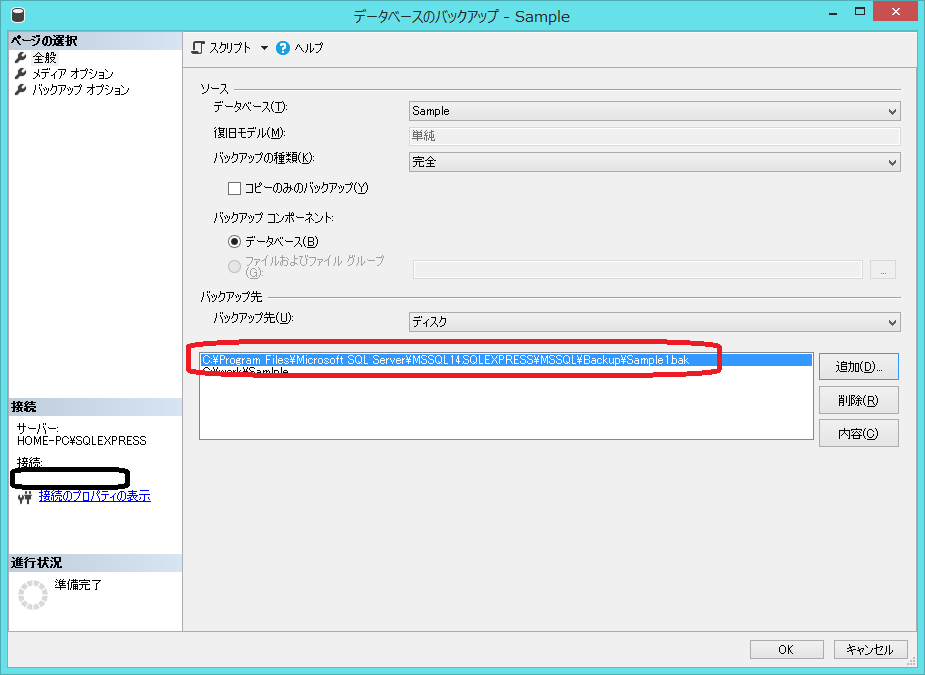
赤枠で囲っている保存先を削除します。
削除の仕方は
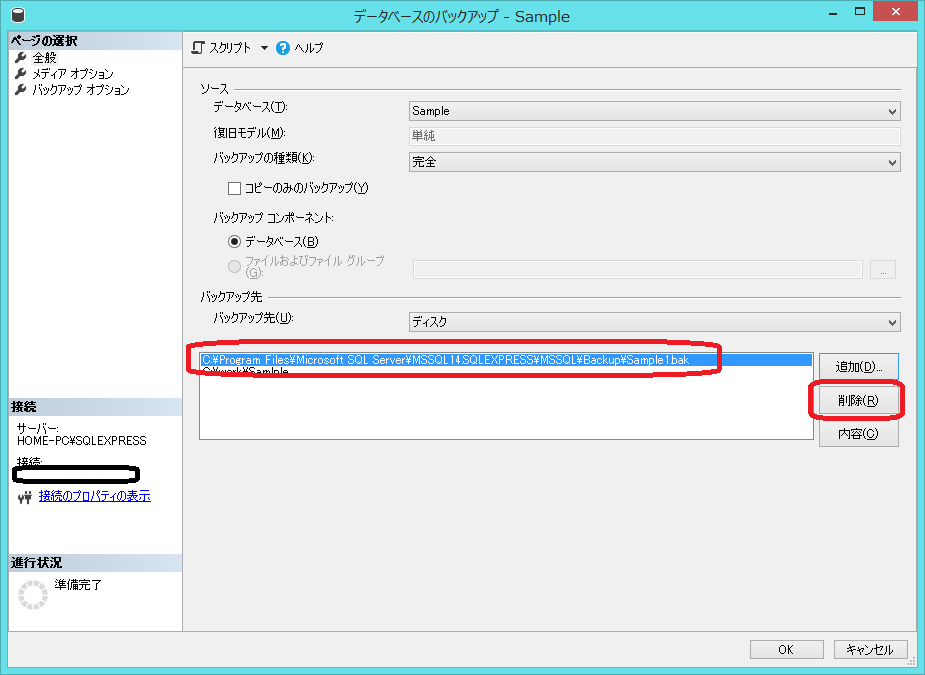
削除したい保存先を選択した状態で、【削除】ボタンを押します。

削除できましたね!

では、【OK】ボタンを押してバックアップを作成しましょう!

無事成功しました!
【OK】ボタンを押して、画面を閉じます。
では、本当にバックアップが作成されているか確認します。

【work】フォルダ直下に【Sample.bak】が作成されていることが確認できました!
スポンサーリンク
まとめ:バックアップを作ってみよう
以上がSQL Serverでテーブルのバックアップを作成するやり方です。
あなたのご参考になったのなら、とても嬉しいです(*´▽`*)
ではでは~(・ω・)ノシ
他にもSQL Serverについて記事を書いています。
良ければこちらもご参考ください。
【SQL Server】SELECTで出した結果をcsvに出力する方法を解説します
【SQL Server】Transact-SQLとは?解説します
【SQL Server】特定のテーブルのスキーマとデータをInsert文でエクスポートする方法を解説します
今までブログで書いたSQL Serverの解説記事のまとめは、こちらをご参考ください。